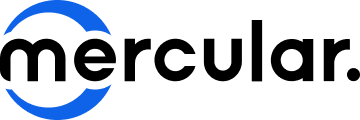วิธีเช็คสเปกคอม ไม่กี่คลิกก็รู้ได้
Share
9 ก.ย. 2565
.jpg)
เมื่อเข้าสู่วัยทำงาน หรือวัยเรียน อุปกรณ์สำคัญอย่างคอมพิวเตอร์และโน๊ตบุ๊คดูจะเป็นของขาดไม่ได้ไปแล้วในสมัยนี้ เรามักต้องทำงาน ส่งงาน รวมถึงหาข้อมูลต่างๆ ผ่านอุปกรณ์เหล่านี้ ซึ่งหลายคนอาจไม่ได้เป็นคนเลือกมันด้วยตัวเอง หากอยู่ในวันเรียน คอมพิวเตอร์หรือโน๊ตบุ๊คเครื่องแรกมักได้มาจากพ่อและแม่ หรือในช่วงวัยทำงาน บางบริษัทก็มักให้โน๊ตบุ๊คสำหรับทำงานมาด้วย เมื่อไม่ได้ซื้อเอง ก็อาจไม่ทราบว่ากำลังใช้คอมพิวเตอร์หรือโน๊ตบุ๊คสเปกอะไรอยู่
แล้วการที่เราไม่ทราบสเปกอุปกรณ์ที่ใช้อยู่มีผลอย่างไร ถ้าเป็นคอมพิวเตอร์หรือโน๊ตบุ๊คจากทางบริษัท แน่นอนว่าผู้จัดซื้อต้องทราบสเปกที่เพียงพอต่อขอบเขตงานของผู้ใช้อยู่แล้ว แต่หากเป็นนักเรียน นักศึกษา เมื่อใช้ไปนานๆ บางอย่างอาจไม่เพียงพอ เช่น พื้นที่เก็บข้อมูลไม่เพียงพอ แรมไม่พร้อมต่อการใช้งาน ต้องการซื้อเพิ่ม หากไม่รู้สเปกที่ใช้งานอยู่ จะทำให้การอัพเกรดโน๊ตบุ๊คเป็นเรื่องยากขึ้น หรือหากต้องการลงบางโปรแกรม ลงเกมสักเกม ถ้าไม่ทราบสเปกคอมพิวเตอร์ที่ใช้อยู่ ก็จะไม่รู้เลยว่าคอมเราจะไหวกับสิ่งที่กำลังจะเพิ่มเข้ามาในเครื่องหรือไม่
วันนี้ Mercular ขอแนะนำวิธีที่จะตรวจสอบสเปกคอมพิวเตอร์และโน๊ตบุ๊คที่กำลังใช้งานอยู่ด้วยการคลิกไม่กี่คลิก และวิธีลงโปรแกรมเสริม ที่นอกจากจะดูสเปกคอมได้แล้ว ยังดูข้อมูลอื่นเพิ่มเติมได้อีกด้วย พบกับ “วิธีเช็คสเปกคอม ไม่กี่คลิกก็รู้ได้” ถ้าอยากรู้แล้ว ก็ตามมากันได้เลยครับ
.jpg)
ข้อมูลไหนสำคัญอย่างไร
ก่อนจะไปเริ่มเช็คสเปกคอมพิวเตอร์ หลายคนอาจไม่รู้มาก่อนเลยว่าคอมหรือโน๊ตบุ๊คทีเราใช้มีสเปกที่แตกต่างกัน แถมสเปกที่แตกต่างกันนี้ส่งผลต่องานที่ทำ ความลื่นไหลต่อการใช้งาน หรืออาจทำให้เราไม่สามารถติดตั้งบางโปรแกรมได้ เพราะเครื่องรับไม่ไหว ฉะนั้น เรามาดูกันว่า ข้อมูลตรงไหนที่ควรดูเบื้องต้นที่มีผลต่อการใช้งานคอมพิวเตอร์ ทั้งการใช้งานทั่วไป การเล่นเกม และการติดตั้งโปรแกรมบางตัว
Processor
เป็นข้อมูลของ CPU ที่กำลังใช้งาน ซึ่งจะมีอยู่แค่ 2 เจ้า นั่นคือ AMD และ Intel ตามด้วยชุดตัวเลข เช่น Intel Core i7 1165G7 ซึ่งตัวเลขแต่ละตัวเองก็มีความหมายของมัน อย่างตัวนี้เป็นซีพียูรุ่น i7 เจน 11
Graphics Card
เป็นข้อมูลของการ์ดจอที่กำลังใช้งาน หากเป็นโน๊ตบุ๊คทำงานทั่วไป มักจะเป็นตัวที่ติดมาพร้อมเมนบอร์ด เช่น Intel Iris หรือ AMD Radeon ส่วนถ้าเป็นการ์ดจอแยกสำหรับการทำงานที่ต้องประมวลผลระดับสูง ก็จะมีการ์ดจอจาก 2 ค่ายเดิมๆ ที่เราคุ้นตา นั้นคือ GeForce และ AMD ครับ ซึ่งหลังชื่อเหล่านี้ก็จะตามมาด้วยรุ่น และมีข้อมูลย่อยๆ อีก เช่น ความเร็ว หน่วยความจำที่ใช้ เป็นต้นครับ
Memory
พูดถึงหน่วยความจำของเครื่อง ซึ่งเราจะดูเรื่องความจุ มีตั้งแต่ 4 GB จนถึง 32 GB แต่ที่ใช้งานกันทั่วไป ก็ประมาณ 4GB / 6GB / 16 GB ครับ ถ้ามากกว่านั้นจะเหมาะสำหรับคนทำงานเฉพาะทางหรือเกมเมอร์ อีกจุดที่ต้องดูคือรุ่นของแรมที่ใช้งานอยู่ อย่าง DDR4 จะเป็นรุ่นที่นิยมใช้กันมาก แม้ตอนนี้จะมี DDR5 เข้ามาแล้วก็ตาม แต่ยังไม่แพร่หลาย และยังมีราคาที่สูงอยู่ครับ
Storage
ตัวนี้จะพื้นที่เก็บข้อมูลของเครื่องคอมพิวเตอร์และโน๊ตบุ๊คที่เราใช้งาน สมัยนี้มีให้เลือกทั้งแบบ SSD และ HHD และทั้งสองชนิดนี้ก็สามารถอยู่ในเครื่องเดียวกันได้ด้วยครับ เราจะเช็คข้อมูลตรงเพื่อเตรียมความพร้อมสำหรับลงโปรแกรม โอนไฟล์ต่างๆ ลงเครื่อง หรือจะเป็นการวางแผน เพื่อการซื้อพื้นที่เก็บข้อมูลใหม่ให้เพียงพอต่อการใช้งานครับ
.jpg)
วิธีเช็คสเปกคอมพิวเตอร์
เอาละทุกคน อย่างแรกที่ทุกคนต้องทำก่อนที่จะเริ่มเช็คสเปกคอม ก็คือการเปิดคอมพิวเตอร์และโน๊ตบุ๊คขึ้นมาก่อน วันนี้เราจะพาไปชมบวิธีเช็คสเปกคอมพิวเตอร์และโน๊ตบุ๊ค 2 วิธีใหญ่ๆ ได้แก่ วิธีเช็คสเปกคอมผ่านตัวเครื่องโดยตรง และ วิธีการเช็คสเปกคอมผ่านโปรแกรมที่ต้องโหลดเพิ่มเติม และทั้งสองวิธีนี้ไม่ยากเลย ถ้าทำตามที่เราบอก รับรองว่าได้รู้แน่นอน
วิธีเช็คสเปกคอมพิวเตอร์ผ่านตัวเครื่อง
วิธีการนี้จะแสนง่าย เพราะเราไม่ต้องโหลดโปรแกรมเพิ่มเติม ใช้เพียงการคลิกไม่กี่คลิกก็จะทราบได้ทันที แต่วิธีนี้ก็ทำได้หลายรูปแบบ แต่ละรูปแบบเองก็จะแจ้งข้อมูลไม่เหมือนกันด้วย
เช็คสเปกคอมพิวเตอร์ผ่านตัวเครื่องเบื้องต้น
วิธีการนี้ จะทำให้เราทราบข้อมูลเบื้องต้นคร่าวๆ เกี่ยวกับคอมพิวเตอร์หรือโน๊ตบุ๊คที่กำลังใช้งาน ทั้งชื่อรุ่น ซีพียู แรม Device ID สำหรับบริการหลังการขายและการยืนยันเครื่อง System Type คือรูปแบบของสถาปัตยกรรมของคอมพิวเตอร์ ทำตามง่ายๆ ดังนี้ครับ
- กดปุ่ม Windows หรือเข้าไปที่หน้า Start
- กดเข้าไปยัง Settings หรือ ค้นหาคำว่า “Settings”
- หาหัวข้อ System
- เลื่อนหัวข้อทางด้านซ้าย ลงมาจนเจอคำว่า About
.jpg)
.jpg)
.jpg)
.jpg)
เช็คสเปกคอมพิวเตอร์ผ่านตัวเครื่องผ่าน Run
การเช็คสเปกคอมพิวเตอร์ผ่าน Run จะได้ข้อมูลเบื้องต้นและข้อมูลที่ลงลึกมากขึ้น แม้หน้านี้อาจไม่ได้เป็นมิตรผู้ใช้งานทั่วไปเท่าไหร่นัก เพราะข้อมูลบางอย่างก็อาจจะเกินความเข้าใจ แต่รู้ไว้ก็ไม่เสียหาย ถึงแม้จะลึก แต่หากวันนึงต้องการทราบข้อมูลเหล่านี้ จะได้รู้วิธีการนั่นเองครับ
การตรวจสอบสเปกคอมพิวเตอร์ผ่าน Run จะดูได้ผ่านทาง 2 คำสั่ง นั่นคือ dxdiag และ msinfo32 ซึ่งแต่ละคำสั่งจะใช้วิธีเดียวกัน แต่จะได้ข้อมูลที่แตกต่างกันครับ
- เข้าหน้า Start แล้วค้นหาคำว่า “Run” หรือกด Windows + R
- พิมพ์คำว่า dxdiag หรือ msinfo32
- จากนั้น หน้าต่างข้อมูลจะปรากฎขึ้นมาครับ
.jpg)
.jpg)
.jpg)
โดย dxdiag จะไว้สำหรับดูข้อมูลทั่วไป การ์ดจอ ซาวด์การ์ด และการต่อเสริมหรือ Input ที่เข้าเครื่องเราได้ด้วย
.jpg)
ส่วน msinfo32 จะเป็นข้อมูลเชิงลึกเกี่ยวกับคอมพิวเตอร์ทั้งด้านซอฟต์แวร์ และ ฮาร์ดแวร์
วิธีเช็คสเปกคอมพิวเตอร์ผ่านโปรแกรม
การเช็คสเปกคอมพิวเตอร์ผ่านโปรแกรมไม่ได้ยุ่งยากอย่างที่คิด การเช็คผ่านโปรแกรมเหล่านี้นอกจากจะทราบข้อมูลเบื้องต้น บางโปรแกรมยังลงลึกถึงสถานะการใช้งานในขณะนั้นได้ด้วย ซึ่งโปรแกรมที่เรามาแนะนำวันนี้ มีแต่โปรแกรมฟรีทั้งนั้น ไม่ต้องเสียเงินสักบาท
วิธีเช็คสเปกคอมพิวเตอร์ผ่านโปรแกรม CPU-Z
โปรแกรม CPU-Z น่าจะคุ้นหน้าคุ้นตาหลายคนเลยครับ เนื่องจากเป็นโปรแกรมข้อมูลการทำงานของคอมพิวเตอร์พื้นฐาน เอาไว้สำหรับดูข้อมูลของ CPU โดยเฉพาะ แถมยังโหลดได้ฟรีๆ สามารถหาได้ผ่านทางหน้า Google ได้เลยครับ
หน้าโปรแกรมเข้าใจง่าย โดยแต่ละหน้าจะบอกข้อมูลที่แตกต่างกันไป อย่างหน้าแรก จะเป็นข้อมูลเกี่ยวกับ CPU ทั้งรุ่นที่ใช้ รุ่นของ Socket สถาปัตยกรรมที่ใช้ รวมถึงข้อมูลเชิงลึกอย่าง Core Speed Bus Speed และ Cache
ส่วนหน้าอื่นๆ จะเป็นข้อมูลของเมนบอร์ด แรม การ์ดจอเบื้องต้น และยังดู Benchmark ได้ด้วยครับ เป็นอีกโปรแกรมที่ควรมีติดเครื่องไว้เลย
.jpg)
.jpg)
วิธีเช็คสเปกคอมพิวเตอร์ผ่านโปรแกรม GPU-Z
โปรแกรม GPU-Z จะคล้ายๆ กับ CPU-Z เลยครับ แต่จะเป็นฝั่งข้อมูลของการ์ดจอแทน ตัวโปรแกรมนี้เองก็สามารถโหลดได้ฟรีเช่นกัน หน้าโปรแกรมจะบอกข้อมูลที่สำคัญอย่างรุ่นการ์ดจอที่ใช้ ประเภทหน่วยความจำ ความเร็วของการ์ดจอ และ Bandwidth เป็นต้น นอกจากนี้ยังมีข้อมูลสำคัญอื่นๆ อีกมากมาย ถ้าใครที่อยากทราบข้อมูลการ์ดจอ ต้องมีโปรแกรมนี้ติดเครื่องไว้เลยครับ
.jpg)
.jpg)
วิธีเช็คสเปกคอมพิวเตอร์ ไม่กี่คลิกก็ได้รู้
เป็นอย่างไรกันบ้างครับสำหรับวิธีการเช็คสเปกคอมพิวเตอร์ที่เรานำมาให้ดูกัน มีทั้งวิธีที่ไม่ต้องโหลดโปรแกรมเพิ่ม สามารถทำได้ง่ายๆ เพียงไม่กี่คลิก และหากต้องการข้อมูลที่ลึกขึ้น ก็มีทางเลือกอย่างการโหลดโปรแกรมเสริมมาใช้งาน ซึ่งโปรแกรมที่เรานำมาให้ดูกันก็ไม่ต้องเสียเงินสักบาท หากใครที่กำลังอยากทราบข้อมูลสเปกคอมพิวเตอร์และโน๊ตบุ๊คที่ใช้งานอยู่ตอนนี้ ก็สามารถทำตามวิธีที่เรานำมาให้ดูกันได้เลย
หากใครกำลังมองหาคอมพิวเตอร์และโน๊ตบุ๊คสำหรับทำงานหรือเล่นเกม ที่ Mercular เรามีสินค้ามากมาย คัดสรรมาเป็นอย่างดี มีสเปกและข้อมูลครบๆ ไม่ต้องคอยเช็คเอง