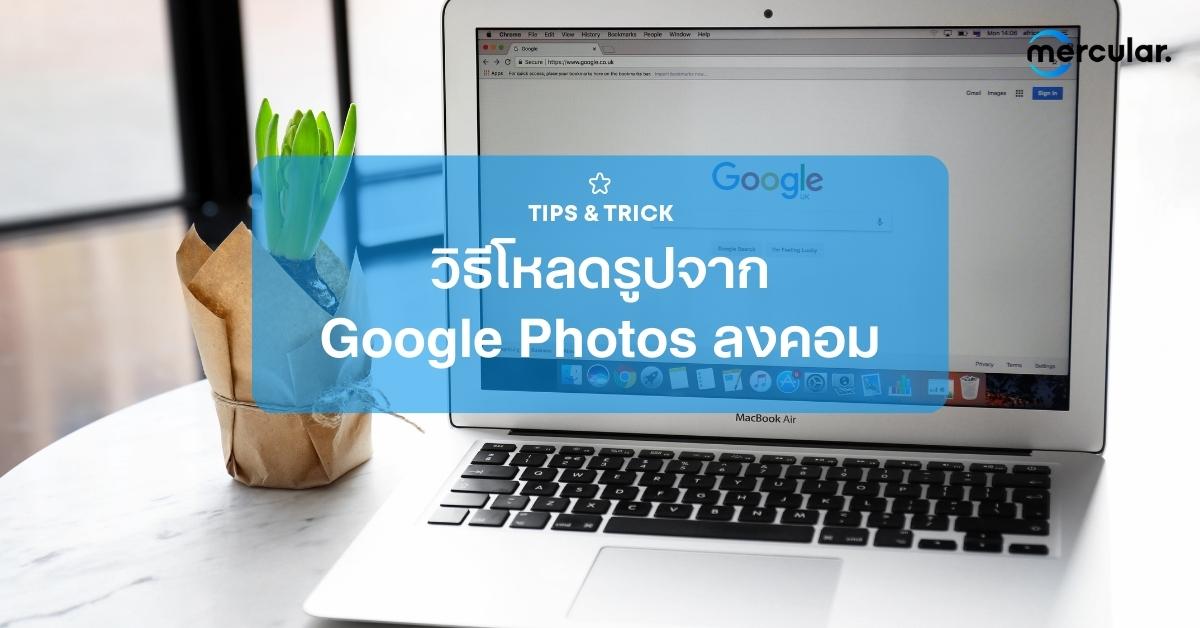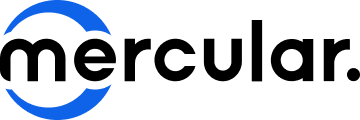Google One คืออะไร ให้ทุกกิจกรรม ทำได้เต็มที่ มีพื้นที่เก็บ
แนะ 10 ขั้นตอน การสร้างเว็บไซต์ด้วย Google site ฟรี ทำเองได้
Share
15 มี.ค. 2566
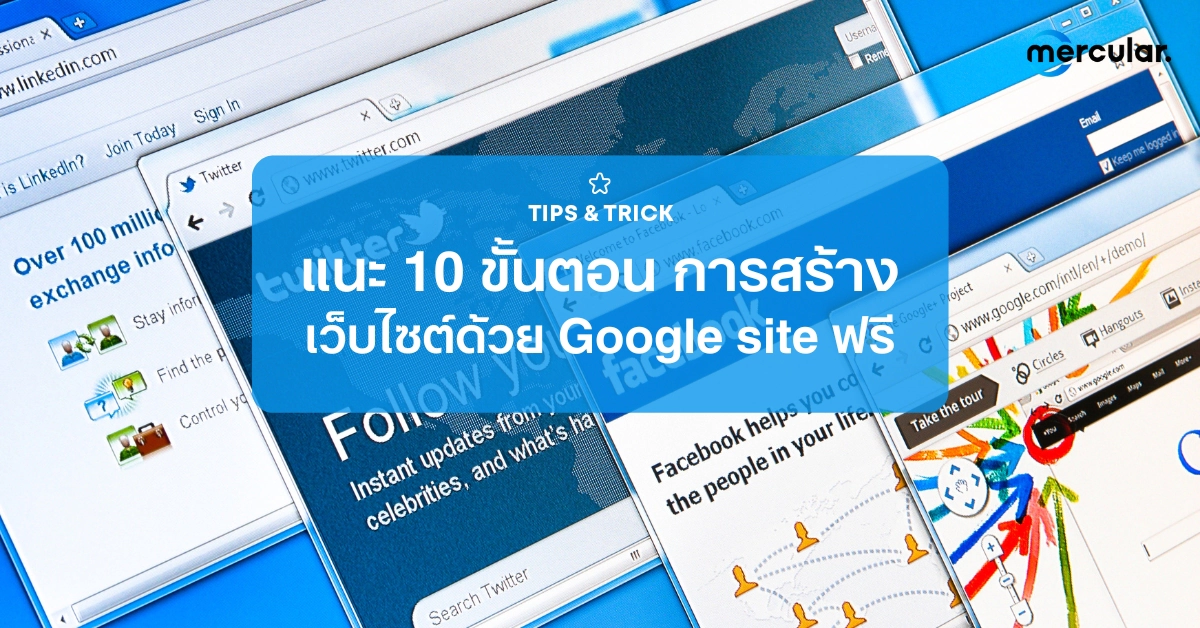
ในอดีตนั้นหากจะพูดถึงการใช้งานคอมพิวเตอร์ หลักๆ คงเป็นการใช้งานเล่นเกม การฟังเพลงผ่าน หูฟัง, หูฟัง True Wireless รับชมภาพยนตร์ผ่าน ลำโพง และอีกการใช้งานที่สามารถใช้งานคอมพิวเตอร์ทำได้นั่นก็คือ การสร้างเว็บไซต์ ซึ่งการสร้างของตัวเองขึ้นมาสักเว็บไซต์หนึ่ง ก็ต้องยอมรับเลยว่ามีขั้นตอนที่หลากหลาย และมีวิธีการสร้างได้ไม่ง่ายดายเท่าใดนัก แต่ด้วยเวลาที่เปลี่ยนไปมาพร้อมเทคโนโลยีที่ได้รับการพัฒนามาเพื่อช่วยผู้ใช้งานให้สามารถทำสิ่งต่างๆ ในอินเตอร์เน็ตได้อย่างง่ายดายมากยิ่งขึ้น ซึ่ง การสร้างเว็บไซต์ ก็เป็นหนึ่งในนั้นที่ได้รับการพัฒนามาให้สามารถทำได้อย่างง่ายดาย จากเดิมที่มีขั้นตอนที่ยุ่งยาก ต้องมีการศึกษาเรียนรู้ให้แน่ใจก่อนเพื่อ การสร้างเว็บไซต์ ที่ถูกต้องและไม่เกิดขั้นตอนที่ผิดพลาด ในปัจจุบันด้วยการเข้ามาของ Google Site ที่มาพร้อมกับฟังก์ชันใน การสร้างเว็บไซต์ด้วย google site ซึ่งส่งผลให้การสร้างเว็บไซต์นั้นไม่ยากอีกต่อไป ผู้ใช้งานที่มีความคิดที่จะเปิด เว็บไซต์ ของตัวเองเพื่อนำเสนอสิ่งต่างๆ เช่น เว็บไซต์ให้ความรู้, ให้ข้อมูล, วางขายสิ่งของต่างๆ ก็สามารถทำได้ด้วยตนเองโดยที่ไม่จำเป็นต้องไปจ้างให้ผู้อื่นทำเว็บไซต์ให้อีกต่อไป
และเพื่อเป็นการเอาใจผู้ที่ต้องการสร้างเว็บไซต์ด้วย google site และกำลังมองหาวิธี การสร้างเว็บไซต์ด้วย google site โดยที่ยังไม่แน่ใจว่าควรที่จะทำอย่างไรดี รวมถึงไม่ทราบขั้นตอนในการสร้างเว็บไซต์ด้วย google site ในครั้งนี้ mercular.com ก็ได้รวบรวมเอา แนะ 10 ขั้นตอน การสร้างเว็บไซต์ด้วย Google site ฟรี ทำเองได้ มาแนะนำสำหรับผู้อ่านทุกคนเป็นที่เรียบร้อยแล้ว โดยจะมี วิธีการสร้างเว็บไซต์ด้วย google site อย่างไร และทำได้ง่ายแค่ไหนนั้น เราไปดูกันเลยครับ
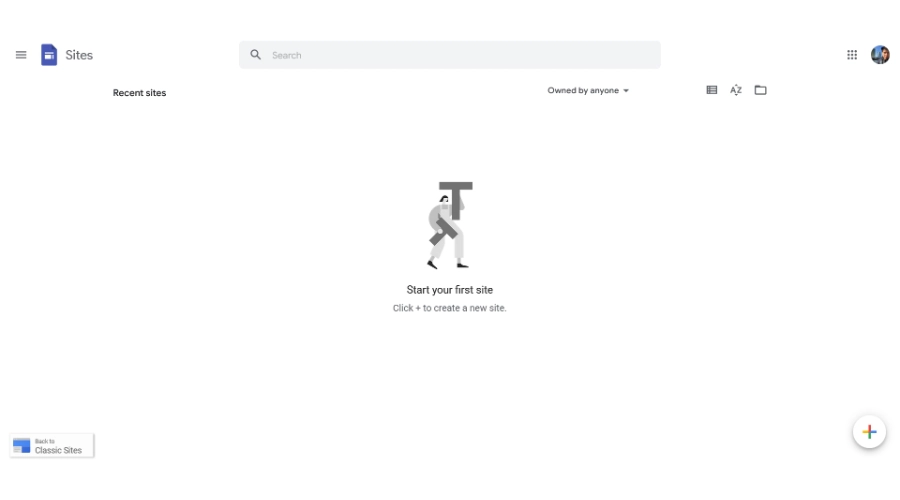
แนะ 10 ขั้นตอน การสร้างเว็บไซต์ด้วย Google site ฟรี ทำเองได้
1. ไปที่เว็บไซต์ https://sites.google.com
2. Sign-In ด้วย Google ID ของคุณ
3. ผู้ใช้งานจะมาอยู่ที่หน้าหลักของ Google Site
4. ใช้เมาส์คลิกสัญลักษณ์ + ที่มุมขวาล่างเพื่อสร้างเว็บไซต์ด้วย google site
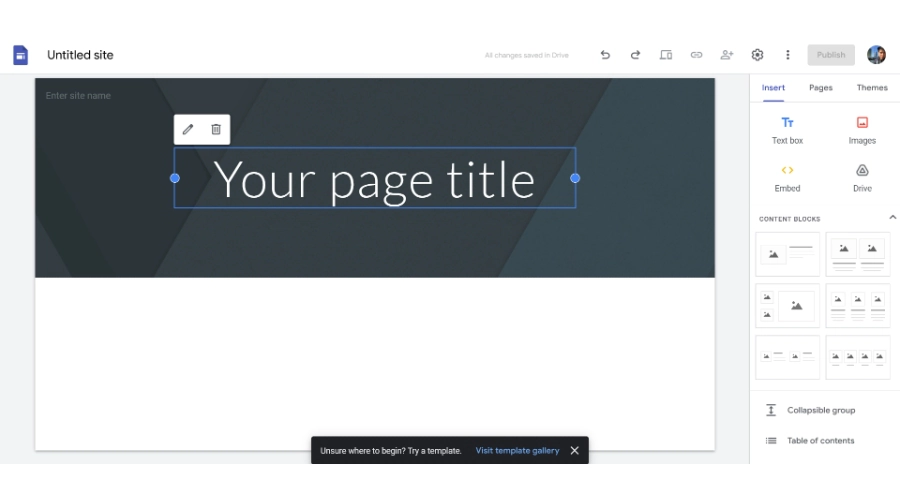
5. ตั้งชื่อเว็บไซต์ โดยผู้ใช้งานสามารถตั้งชื่อเว็บไซต์ของตนเองได้ตามต้องการ โดยการตั้งชื่อจะแบ่งออกเป็น 3 ส่วนดังนี้
- Title site (มุมซ้ายบนสุด) เป็นการตั้งชื่อเอกสารที่ผู้ใช้งานจะเห็นเพียงคนเดียวเท่านั้น และไม่สามารถตั้งชื่อให้ซ้ำกันได้
- Site name (ถัดลงมาจากด้านบน) เป็นการตั้งชื่อที่จะปรากฎในส่วนหัวและแถบชื่อหน้าต่างของเว็บไซต์ และเพื่อให้ชื่อของเว็บไซต์แสดงขึ้นมาผู้ใช้งานจำเป็นต้องมีหน้าเว็บ 2 หน้าขึ้นไป
- Page title (บริเวณตรงกลางของหน้านี้) เป็นการตั้งชื่อของหน้าเว็บไซต์ โดยจะแสดงให้เห็นในด้านบนของหน้าเว็บไซต์และแสดงให้เห็นในเมนูการนำทางด้วยเช่นกัน
6. เลือก Layout หรือการจัดวางหน้าเว็บได้ตามต้องการ ผ่านส่วนเมนูที่มุมขวาล่างใต้ข้อความ Content Blocks
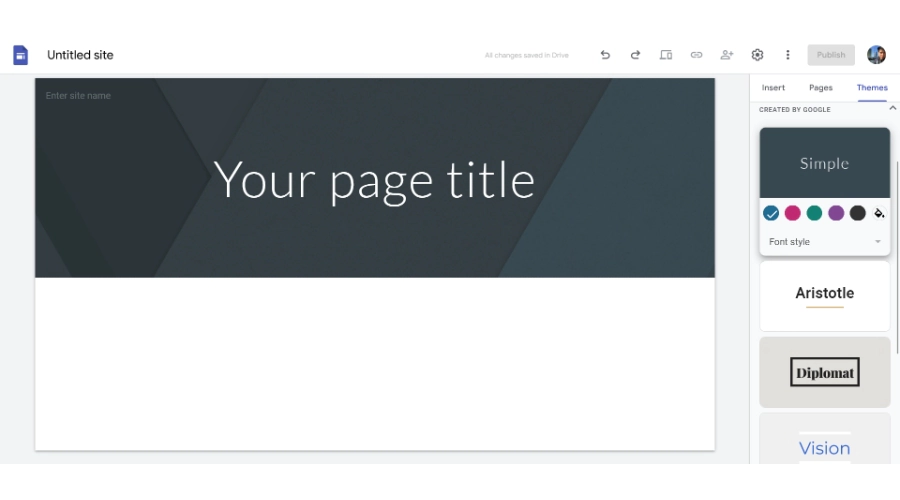
7. ปรับแต่งภาพพื้นหลัง ส่วนหัว และ Theme ได้ตามต้องการ
- ปรับแต่งภาพพื้นหลัง โดยการคลิกที่ Change image โดยการเลือกภาพที่มีอยู่แล้วโดยการคลิกที่ Select หรือใช้ภาพของตนเองด้วยการคลิกที่ Upload ก็ได้เช่นกัน และหากปรับแต่งแล้วรู้สึกยังไม่ถูกใจก็สามารถคลิกที่ Reset เพื่อย้อนกลับไปค่าตั้งต้นได้ตามต้องการ
- ปรับแต่งส่วนหัว โดยการคลิกที่ Header type ด้านข้าง Change image ซึ่งจะมีตัวเลือกการแสดงผลหน้าเว็บไซต์ให้เลือกอีก 4 รูปแบบคือ Cover (หน้าปก), Large Banner (แบนเนอร์ขนาดใหญ่), Banner (แบนเนอร์), Title only (ชื่อเท่านั้น)
- ปรับแต่ง Theme ที่มุมขวาด้านบนใต้คำว่า Theme โดยสามารถเลือก Theme, สี, และรูปแบบตัวอักษร
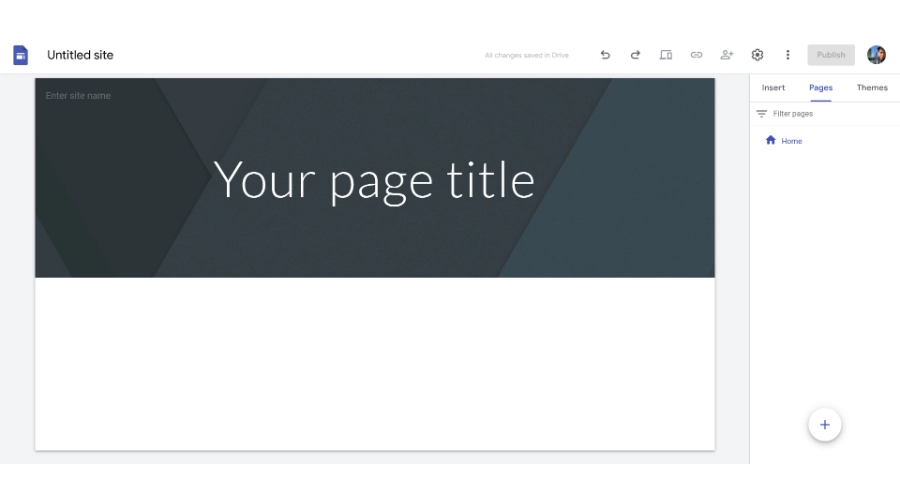
8. เพิ่ม จัดลำดับใหม่ และวางซ้อนหน้าเว็บ โดยผู้ใช้งานสามารถเพิ่มหน้าเว็บสำหรับใส่เนื้อหาเพิ่มเติม และยังสามารถวางซ้อนหน้าเว็บได้ตามต้องการ โดยที่หน้าเว็บที่ซ้อนกันจะปรากฏเป็นหัวข้อย่อยของหน้าเว็บอื่นๆ
- เพิ่มหน้าเว็บ: ที่มุมขวาบนให้คลิก Page (หน้าเว็บ) ไปที่ + เพื่อสร้าง หากต้องการเพิ่มหน้าเว็บใหม่ ให้คลิกเพิ่มหน้าเว็บ ตั้งชื่อหน้าเว็บแล้วคลิกเสร็จสิ้น และหากต้องการเพิ่ม URL ให้คลิกเพิ่มลิงก์
- จัดลำดับใหม่ และวางซ้อนหน้าเว็บ: คลิกหน้าเว็บ จากนั้นลากหน้าเว็บขึ้นหรือลงในรายการเพื่อเรียงลำดับใหม่ ลากหน้าเว็บที่ด้านบนของอีกหน้าเพื่อซ้อนกัน หากต้องการยกเลิกการซ้อนหน้าเว็บ ให้ลากไปยังด้านล่างสุดของรายการ
*สามารถซ้อนหน้าเว็บได้เพียง 5 ระดับเท่านั้น
- เลือกตัวเลือกหน้าเว็บ: ในส่วนหน้าเว็บ ให้เลือกหน้าเว็บแล้วคลิกเพิ่มเติม ถัดจากหน้าดังกล่าว จากนั้นเลือกตัวเลือกได้ตามต้องการ
Make homepage (ตั้งค่าเป็นหน้าแรก)
Duplicate page (ทำหน้าเว็บซ้ำ)
Properties (เปลี่ยนชื่อหน้าเว็บ)
Add subpage (สร้างหน้าย่อย)
Hide from navigation (ซ่อนจากหน้าการนำทาง)
Delete (ลบหน้าเพจ)
*ไม่สามารถซ่อนหน้าเว็บที่ตั้งเป็นหน้าแรกได้
**ไม่สามารถลบหน้าเว็บที่ตั้งเป็นหน้าแรกออกได้
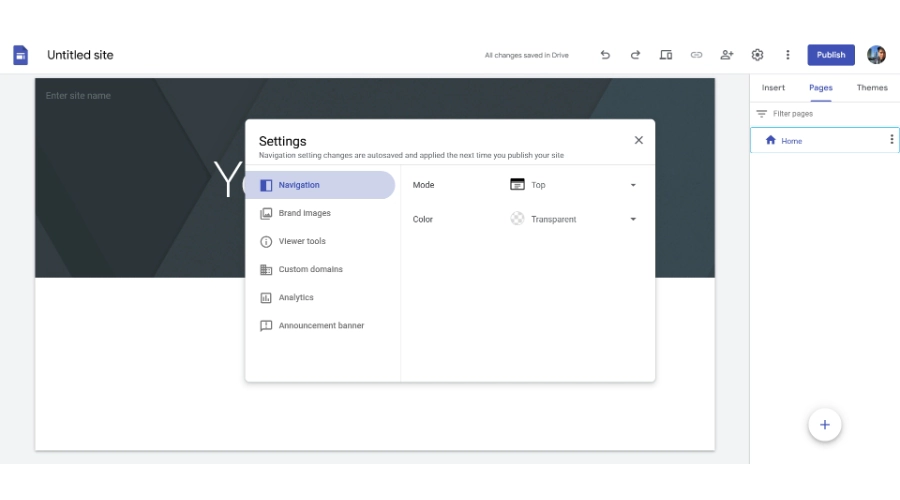
9. ตั้งค่าการนำทาง (Navigation) ของเว็บไซต์ หากผู้ใช้งานมีหน้าเว็บมากกว่าหนึ่งหน้า ผู้เข้าชมเว็บไซต์จะใช้เมนูการนำทางเพื่อข้ามไปยังหน้าต่างๆ ได้ ซึ่งเมนูการนำทางจะอยู่ด้านบนสุดของเว็บไซต์ โดยค่าเริ่มต้น ให้คลิกหน้าแรกเพื่อดูเมนูที่มุมขวาบน ผู้ใช้งานสามารถย้ายเมนูการนำทางไปทางซ้ายได้ตามความต้องการ แต่ต้องมีหน้าเว็บอย่างน้อยหนึ่งหน้าบนเว็บไซต์เพื่อเปลี่ยนตำแหน่งที่ปรากฏ
การเลือกโหมดการนำทาง สามารถทำได้โดยชี้ไปที่ชื่อเว็บไซต์และคลิก Navigation settings (การตั้งค่าการนำทาง)
10. เท่านี้ก็เป็นอัน สร้างเว็บไซต์ด้วย google site ได้สำเร็จ
จากขั้นตอนที่กล่าวมาในขั้นต้นทั้งหมด เท่านี้ผู้ใช้งานก็จะสามารถ สร้างเว็บไซต์ด้วย Google site ฟรี ได้เป็นที่เรียบร้อย และทั้งหมดนี้ก็คือ แนะ 10 ขั้นตอน การสร้างเว็บไซต์ด้วย Google site ฟรี ทำเองได้ ที่ต้องบอกเลยว่าทำได้อย่างง่ายดายมากๆ ผู้ใช้งานสามารถทำได้ด้วยตนเอง มีขั้นตอนในการทำเพียงไม่กี่ขั้นตอน และใช้เวลาในการทำเพียงเล็กน้อยเท่านั้น และสำหรับครั้งนี้ mercular.com ก็หวังเป็นอย่างยิ่งว่า แนะ 10 ขั้นตอน การสร้างเว็บไซต์ด้วย Google site ฟรี ทำเองได้ นี้จะช่วยผู้อ่านในการสร้างเว็บไซต์ด้วย Google site ได้ไม่มากก็น้อยครับ และในครั้งหน้าหากมีข้อมูลใดที่เป็นประโยชน์อีกก็จะรีบนำมาแนะนำกันอย่างแน่นอนครับ สำหรับครั้งนี้สวัสดีครับ






.jpg)


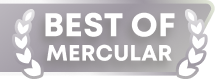











.jpg)
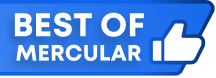

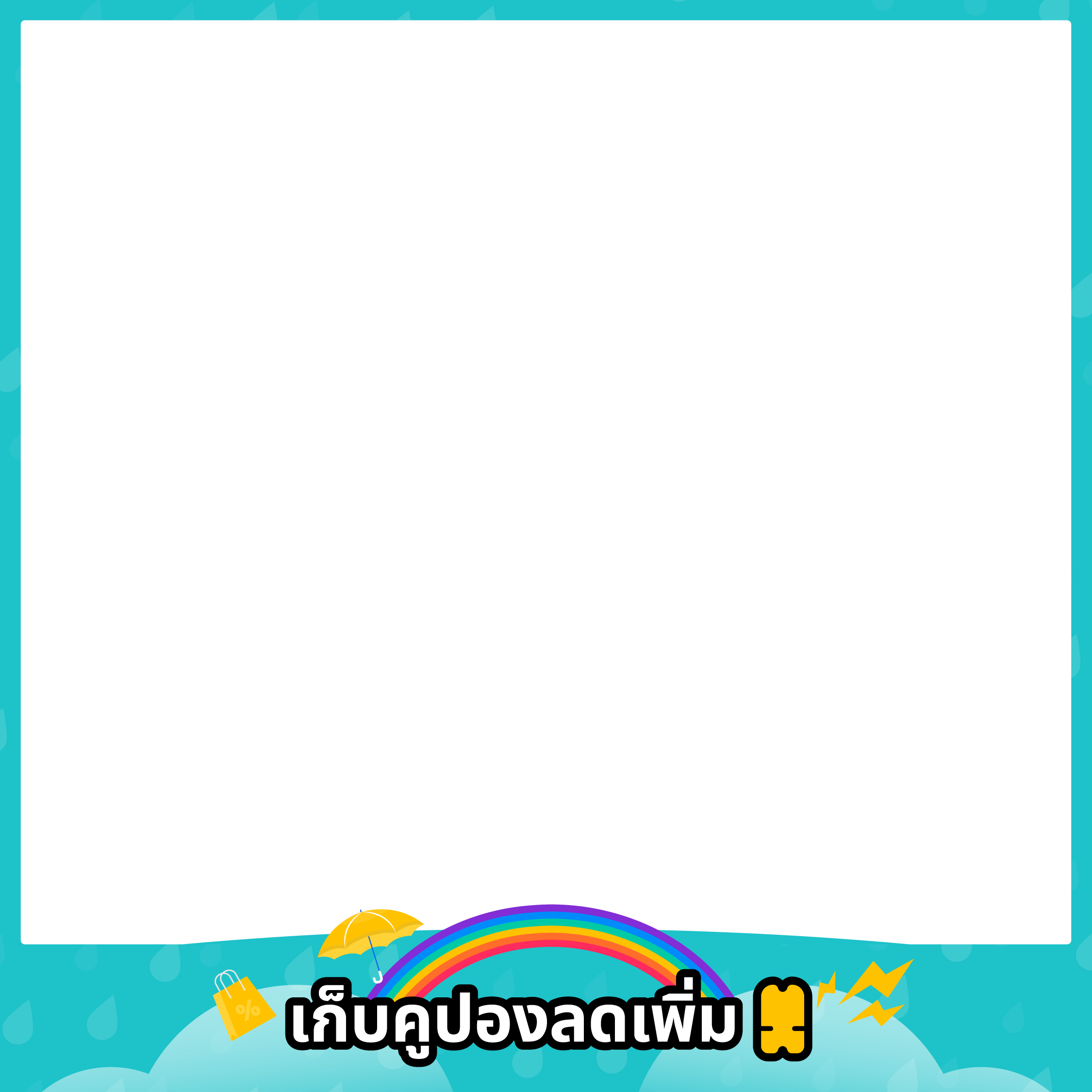



















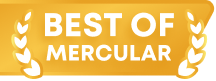

.jpg)