3 วิธีลบไฟล์ขยะ Windows 10 ง่ายๆ ไม่ต้องลงโปรแกรม
5 ต.ค. 2565

สาเหตุหนึ่งที่ทำให้คอมพิวเตอร์ทำงานช้าลงมาจากปริมาณไฟล์ขยะที่สะสมเอาไว้เป็นเวลานาน ไฟล์ขยะ หรือ Temp File คือไฟล์ไม่ได้ใช้ประโยชน์หรือไม่ได้ใช้งานแล้ว ต้นตอมาจากการทำงานของ Windows ที่สร้างไฟล์เหล่านี้ขึ้นมาอัตโนมัติเพื่อการประมวลผลชั่วคราวในการเรียกใช้สำสั่งต่างๆ อีกส่วนหนึ่งมาการใช้งานอินเทอร์เน็ตหรือตอนติดตั้งโปรแกรม เมื่อเวลาผ่านไปไฟล์ขยะเหล่านี้ก็เกิดการสะสมจนมีขนาดใหญ่ขึ้นเรื่อย ๆ จนอาจจะมารบกวนพื้นที่ในฮาร์ดดิสก์ส่งผลให้คอมพิวเตอร์อ่านข้อมูลบนฮาร์ดดิสก์ได้ช้าลง ผลที่ตามมาคือคอมช้า หน่วง โหลดนาน การกำจัดไฟล์ขยะอยู่เสมอจึงเป็นสิ่งจำเป็นซึ่งวิธีกำจัดก็มีหลายวิธีด้วยกัน
บทความนี้ Mercular.com จะมาแนะนำ 3 วิธีลบไฟล์ขยะ Windows 10 แบบง่ายๆ ไม่ต้องลงโปรแกรมอื่นใดให้ยุ่งยาก สะดวก รวดเร็ว ประหยัดเวลา ไม่เสี่ยงไวรัส ไม่มีโฆษณากวนใจ จะมีวิธีอะไรบ้าง มาดูกัน
3 วิธีลบไฟล์ขยะ Windows 10
ใช้ฟีเจอร์ Storage Sense
Storage Sense เป็นฟีเจอร์หนึ่งใน Windows 10 ที่ช่วยให้เรากำจัดไฟล์ขยะในเครื่องได้โดยไม่ต้องไปหาดาวน์โหลดโปรแกรมอื่น ๆ มาลงเพิ่มเติม ความสามารถของฟีเจอร์นี้เรียกว่าดีเลยทีเดียว ลบไฟล์ได้เกลี้ยง บอกขนาดของไฟล์ประเภทต่างๆ ภายในไดรฟ์ C ให้เห็นชัดเจน ใช้งานง่าย วิธีลบไฟล์ขยะ Windows 10 ด้วยฟีเจอร์ Storage Sense มีดังนี้
- คลิกปุ่ม Start มุมซ้ายล่างของหน้าจอเดสก์ท็อป
- คลิก Settings
- คลิก System
- คลิก Storage จะปรากฏหลอดข้อมูลแสดงพื้นที่บนไดรฟ์ C ที่ถูกใช้ไปแล้วและคงเหลืออยู่ ถัดลงมาจะเป็นหลอดแสดงข้อมูลขนาดไฟล์ประเภทต่างๆ
- คลิกที่ Temporary files ซึ่งเป็นที่ไฟล์ขยะบนเครื่องของเรา รอคอมพิวเตอร์ทำการสแกนฮาร์ดดิสก์สักครู่ เมื่อสแกนเสร็จจะแสดงรายการไฟล์ขยะต่างๆ และขนาดพื้นที่ทั้งหมดของไฟล์ขยะเหล่านี้
- คลิก Remove files เครื่องจะทำการลบไฟล์ขยะทั้งหมดทันที
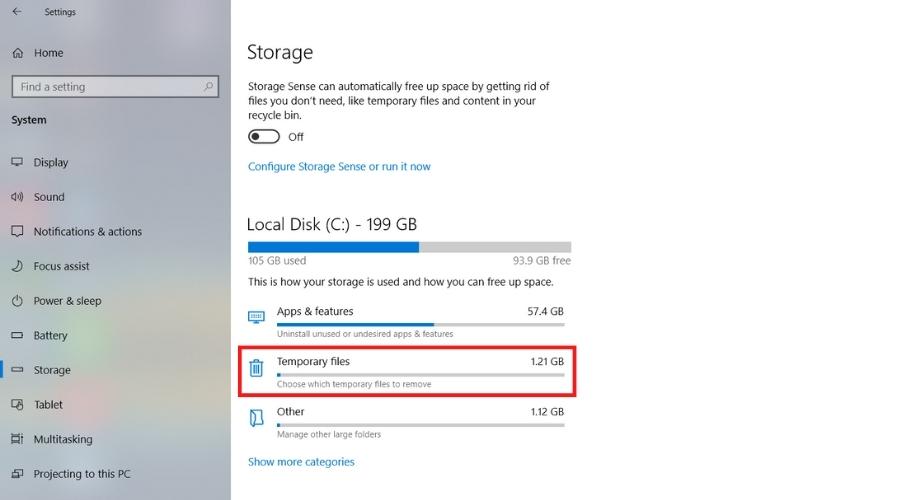
ใช้คำสั่ง Disk Cleanup
วิธีนี้เป็นวิธีการลบไฟล์ขยะที่มีประสิทธิภาพสูงและมีมานานตั้งแต่ยุคสมัย Windows XP สามารถเลือกลบไฟล์ขยะได้ทุกไดรฟ์บนฮาร์ดดิสก์ สะดวก ใช้งานง่าย วิธีลบไฟล์ขยะ Windows 10 ด้วยคำสั่ง Disk Cleanup มีดังนี้
- กดปุ่ม Windows + Q หรือ Windows + S บนคีย์บอร์ด หรือคลิกปุ่มแว่นขยายที่ทาสก์บาร์ เพื่อเปิดใช้ช่องค้นหา
- พิมพ์ข้อความ Disk Cleanup ลงในช่องค้นกา จากนั้นกด Enter
- เลือกไดรฟ์ที่ต้องการลบไฟล์ขยะ
- เลือกลบไฟล์ประเภทต่างๆ ตามต้องการด้วยการติ๊กถูกในกล่อง check box ด้านหน้า
- คลิกปุ่ม OK ระบบจะทำการล้างไฟล์ขยะในเครื่องทันที
Note: สามารถเข้าสู่หน้าต่างคำสั่ง Disk Cleanup ได้อีกทางคือ ไปที่ This PC >> คลิกขวาไดรฟ์ที่ต้องการกำจัดไฟล์ขยะ >> เลือก Properties >> คลิกปุ่ม Disk Cleanup ใกล้ๆ กับของกราฟวงกลมแสดงสถานะพื้นที่ของไดรฟ์
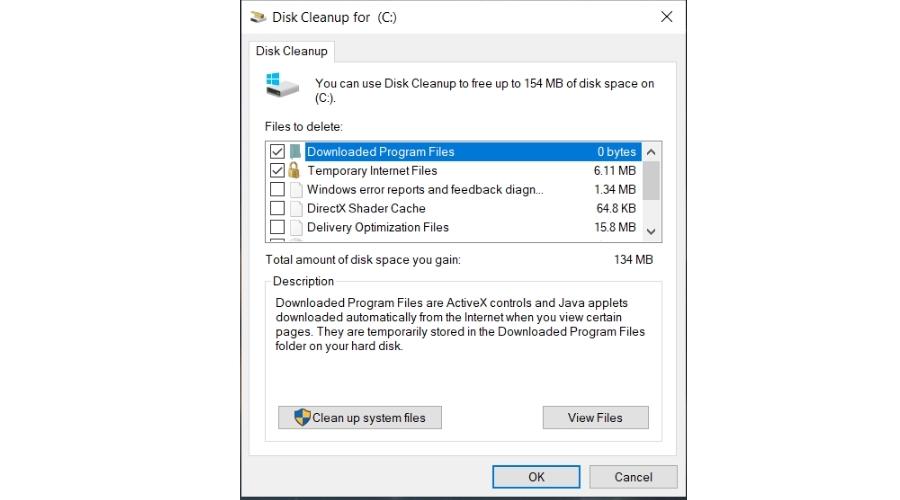
ลบไฟล์ขยะในโฟลเดอร์ Temp
วิธีนี้หลายคนอาจจะยังไม่ทราบ เป็นการเข้าไปลบไฟล์ขยะจากในโฟลเดอร์ Temp โดยตรง สามารถดูรายละเอียดของไฟล์ได้ เลือกลบไฟล์ได้ตามต้องการ แต่จะลบได้เฉพาะไดรฟ์ C เท่านั้น วิธีการมีดังนี้
- ไปที่ This PC
- ดับเบิลคลิกที่ไดรฟ์ C
- ดับเบิลคลิกที่โฟลเคอร์ Windows
- ดับเบิลคลิกที่โฟลเคอร์ Temp
- จะมีหน้าต่างแจ้งเตือนเด้งขึ้นมา คลิก Continue
- ภายในโฟลเดอร์ Temp จะแสดงรายการไฟล์ขยะทั้งหมด สามารถกดคีย์ลัด Ctrl+A เพื่อเลือกไฟล์ทั้งหมดและกดปุ่ม Delete ลบไฟล์ที่เลือกได้เลย
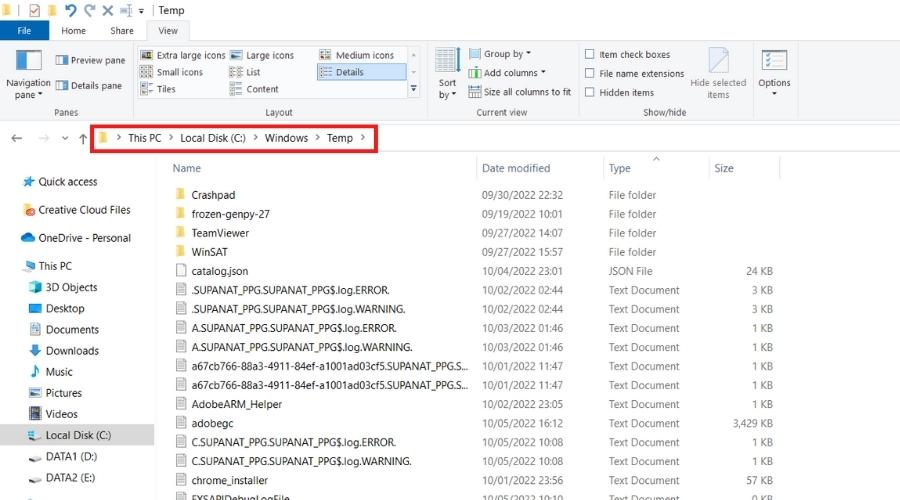
ทั้งหมดนี้คือ 3 วิธีลบไฟล์ขยะ Windows 10 ง่ายๆ โดยไม่ต้องลงโปรแกรมที่ทุกคนสามารถนำไปทำตามได้ทันที ไฟล์ขยะใน Windows 10 เกิดขึ้นได้เสมอทุกเวลาที่เราใช้คอมพิวเตอร์ไม่ว่าจะเป็นการเรียกใช้งานบางโปรแกรมขึ้นมา, ติดตั้งโปรแกรมใหม่, เข้าเว็บไซต์, ดู YouTube, ฟังเพลง, โหลดไฟล์ต่าง ๆ จากอินเทอร์เน็ตเข้ามาในเครื่อง หรือกดลบไฟล์ต่างๆ ในหน้าโฟลเดอร์ซึ่งไฟล์ดังกล่าวจะไม่ได้ถูกลบทันทีแต่จะไปคาอยู่ที่ถังขยะ Recycle Bin ก่อน เมื่อใช้งานคอมพิวเตอร์ไปนานๆ เข้าไฟล์ขยะทั้งหลายก็จะสะสมเพิ่มปริมาณมากขึ้นเรื่อยๆ โดยไม่รู้ตัวเพราะว่า Windows 10 จะไม่ได้ลบไฟล์ขยะทิ้งให้อัตโนมัติ ดังนั้นเราผู้ใช้คอมพิวเตอร์ควรหมั่นลบไฟล์ขยะอยู่เสมอ สัปดาห์ละ 1 ครั้งก็ยังดี เพื่อป้องกันคอมอืด ช้า โหลดนาน จะได้ใช้คอมได้อย่างได้ราบรื่นแบบที่ควรจะเป็นนะครับ
สุดท้ายนี้ Mercular.com ต้องขอตัวลาไปก่อน พบกับบทความ Tips & Tricks ดีๆ แบบนี้ได้ที่เว็บไซต์ของเรา สำหรับวันนี้ สวัสดีครับ

