วิธีตั้งภาพพักหน้าจอคอม Windows 10 ง่ายๆ ใน 1 นาที
20 ธ.ค. 2565
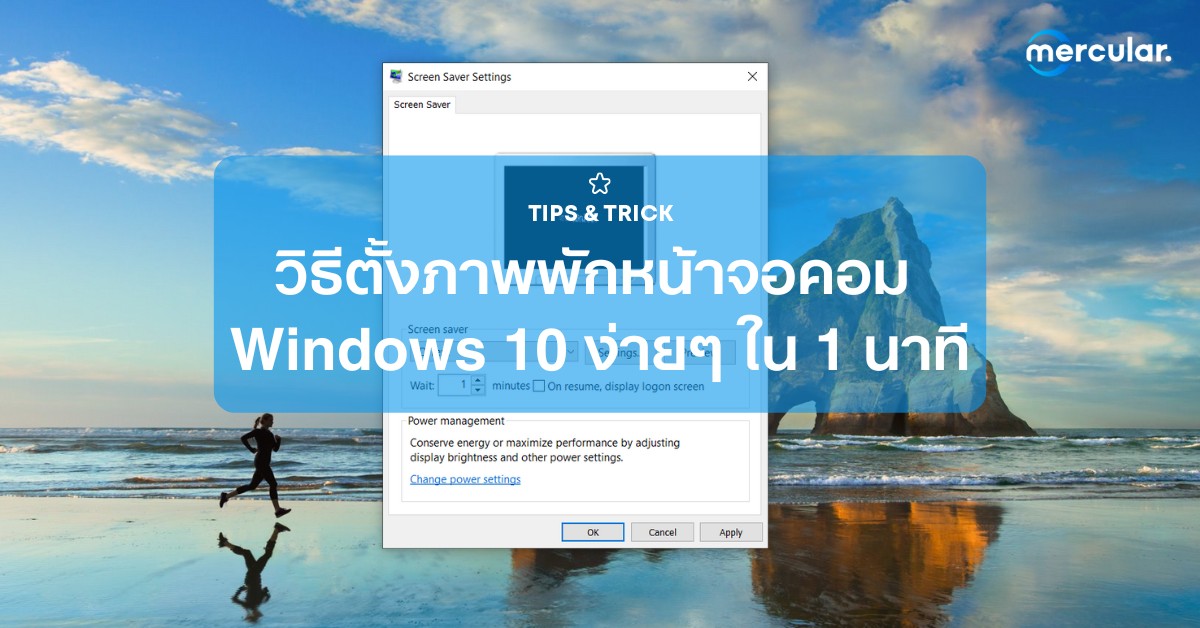
หนึ่งในฟีเจอร์สุดคลาสสิกของระบบปฏิบัติการ Windows ที่มีมาตั้งแต่อดีตจนถึงเวอร์ชันปัจจุบันคือ “ภาพพักหน้าจอ” หรือ “Screen saver” ประโยชน์ของมันหลักๆ แล้วคือช่วยถนอมหน้าจอคอมตามชื่อซึ่งหลายคนน่าจะเคยใช้ฟีเจอร์นี้กันมาบ้างโดยเฉพาะกับคนที่ใช้งานคอมพิวเตอร์มานานตั้งแต่ Windows ยุคเก่าๆ แต่ปัจจุบันผู้ใช้ยุคใหม่หลายคนอาจไม่รู้ว่าคอมของเรามีฟีเจอร์ที่ว่านี้ด้วย บทความนี้ Mercular.com จะมาสอนวิธีตั้งภาพพักหน้าจอคอม Windows 10 (Screen saver) ง่ายๆ ในไม่กี่คลิก ทำ 1 นาทีก็เสร็จ มาดูกันครับว่ามีวิธีทำอย่างไร
ทำไมต้องตั้งภาพพักหน้าจอ?
ประโยชน์หลักๆ ของฟีเจอร์ภาพพักหน้าจอคือ “ช่วยถนอมหน้าจอ” สาเหตุที่ต้องมีสืบเนื่องจากจอคอมยุคเก่าเป็นจอแก้วโค้งตู้ใหญ่ๆ จอพวกนี้มีการแสดงผลด้วยหลอดภาพที่เวลาทำงานจะเกิดความร้อนและกินไฟมาก ทีนี้พอผู้ใช้ไม่ได้นั่งอยู่หน้าจอคอมแต่ยังเปิดจอค้างไว้อยู่จะทำให้เกิดความร้อนสะสมและกินไฟอย่างต่อเนื่อง ฟีเจอร์ภาพพักหน้าจอจึงเข้ามาช่วยเซฟหน้าจอคอมในขณะไม่มีการใช้งานให้มีการแสดงผลลดน้อยลง สิ่งที่ตามมาคือความร้อนจะลดลง ช่วยให้กินไฟน้อยลงและเป็นการยืดอายุหลอดภาพหน้าจอให้ยืนยาวมากขึ้น ทั้งยังยังสร้างความสวยงามเพลินเพลินหากนั่งจ้องหน้าจอดูภาพวิ่งๆ ของมัน
แม้ยุคปัจจุบันจอคอมจะเปลี่ยนเป็นจอแบน LED หมดแล้ว ความร้อนก็น้อยกว่า กินไฟก็น้อยกว่า จึงแทบไม่มีความจำเป็นต้องพึ่งพาฟีเจอร์ภาพพักหน้าจอแล้ว แต่ใน Windows 10 ก็ยังมีฟีเจอร์นี้อยู่เอาไว้ให้คนเข้าไปตั้งภาพพักหน้าจอสวยๆ ไว้มองเพลินๆ หรือป้องกันในกรณีไม่ได้ใช้หน้าจอนานๆ แล้วลืมทำการล็อกหน้าจอไว้ ภาพพักหน้าจอที่ตั้งค่าไว้ก็จะแสดงผลแทน

วิธีตั้งภาพพักหน้าจอคอม Windows 10
1. คลิกขวาที่หน้าจอเดสก์ท็อป >> เลือก Personalization
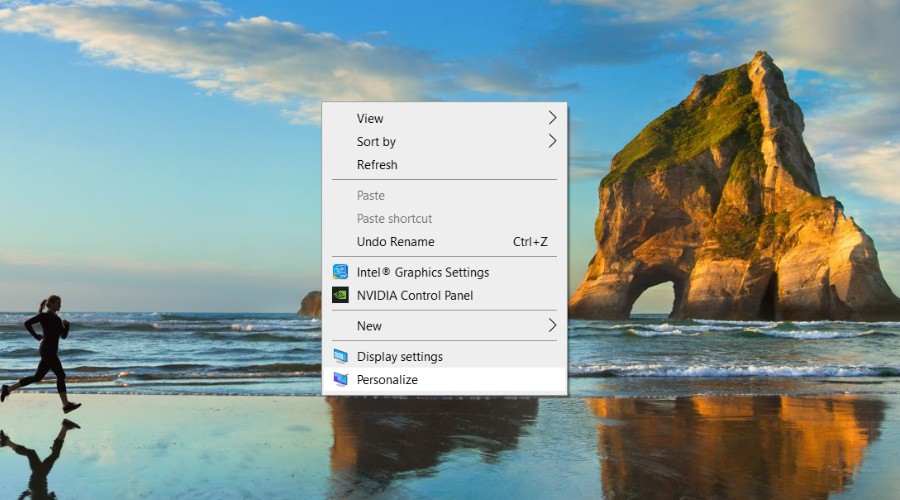
2. เลือกเมนู Lock screen ที่บริเวณแท็บเมนูด้านซ้าย >> เลือก Screen saver settings
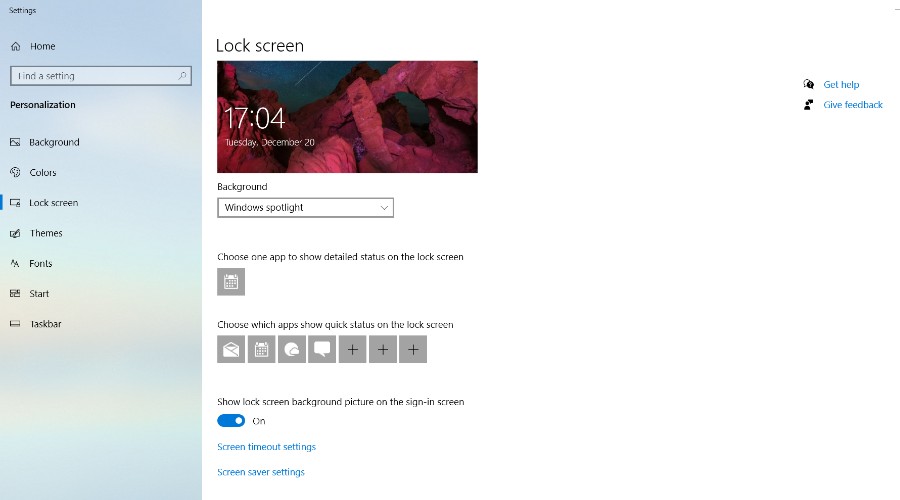
3. หน้าต่าง Screen saver settings จะเด้งขึ้นมา ดูในกรอบ Screen saver เลือกรูปแบบภาพพักหน้าจอที่ต้องการ ประกอบด้วย
- 3D Text - อักษรสามมิติ
- Blank - หน้าจอเปล่า
- Bubbles - ฟองอากาศ
- Mystify - เส้นวิ่ง
- Photos - ใช้รูปถ่ายมาตั้งเป็นภาพพักหน้าจอ
- Ribbons - เส้นวิ่ง
เมื่อเลือกรูปแบบภาพพักหน้าจอที่ต้องการได้แล้วสามารถปรับตั้งค่าแบบละเอียดได้โดยคลิกปุ่ม Settings… และดูภาพตัวอย่างได้โดยคลิกปุ่ม Preview
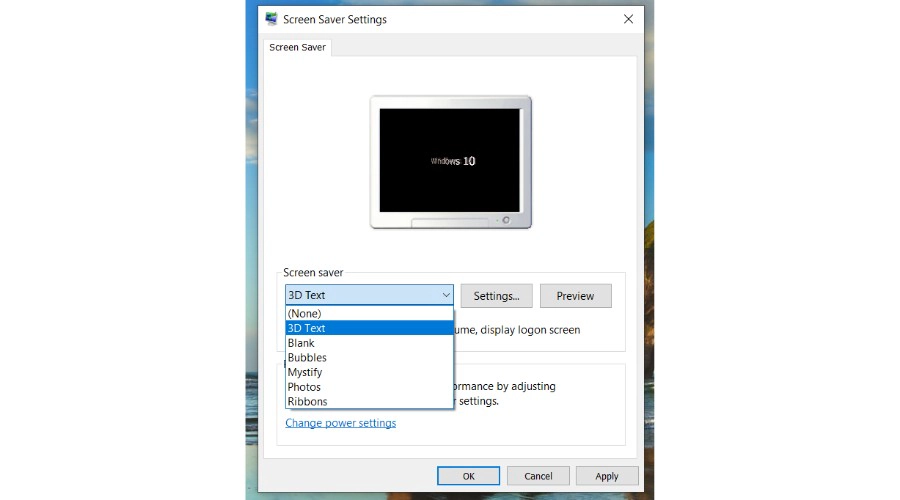
4. กำหนดระยะเวลาแสดงภาพพักหน้าจอตามต้องการในช่อง Wait หน่วยเป็นนาที เสร็จแล้วคลิก OK การตั้งค่าภาพพักหน้าจอเสร็จก็เรียบร้อย

ทั้งหมดนี้คือวิธีตั้งภาพพักหน้าจอคอม Windows 10 เห็นมั้ยครับว่าง่ายมาก ทำไม่เกิน 1 นาทีก็เสร็จแล้ว นอกจากนี้ยังสามารถตั้งค่ารูปแบบภาพพักหน้าจอแต่ละอย่างได้แบบละเอียด เช่น รูปแบบ Photos ก็สามารถตั้งให้แสดงเป็นภาพนิ่ง 1 ภาพหรือเป็นอัลบัมหลายภาพก็ได้ ตั้งความเร็วการเปลี่ยนภาพได้ ตั้งให้สุ่มภาพจากในอัลบัมก็ได้ ยังไงก็ลองเล่นลองปรับกันดูนะครับ เพลินดีเหมือนกัน
สุดท้ายนี้ Mercular.com ต้องขอตัวลาไปก่อน ติดตามบทความ Tips & Trick ดีๆ แบบนี้ได้ที่เว็บไซต์ของเรา สำหรับวันนี้สวัสดีครับ

