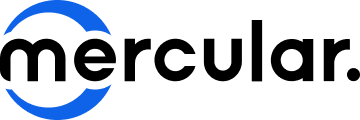วิธีแคปหน้าจอโน๊ตบุ๊ค แบบไม่ใช้แอป ทำได้ทั้ง Windows และ Mac
Share
4 ก.พ. 2565


กลับมาอีกครั้งกับบทความ Trip and Trick ที่จะมาบอกข้อมูลดีๆ และสอนการใช้งานคอมพิวเตอร์และโน๊ตบุ๊ค วันนี้เราจะมาคุยกันเรื่องการแคปหน้าจอโน๊ตบุ๊คและการแคปหน้าจอคอมกันครับ การแคปหน้าจอนั้นทำได้หลากหลายวิธีมากในปัจจุบัน บางคนบอกว่าแคปหน้าจอมีขั้นตอนยุ่งยาก ถ่ายรูปเอาง่ายกว่า แต่เรื่องความละเอียดของภาพหรือความคมชัดของข้อมูล ยังไงการแคปหน้าจอไปเลยก็คงได้คุณภาพที่ดีกว่า แล้วการแคปหน้าจอโน๊ตบุ๊คนั้นต้องทำอย่างไร
ใครที่ใช้โน๊ตบุ๊คหรือคอมพิวเตอร์อยู่แล้วกำลังมองหาวิธีแคปหน้าจอโน๊ตบุ๊ค วิธีแคปหน้าจอคอม วันนี้เรามีวิธีมาบอก ไม่ต้องโหลดแอปพลิเคชั่นเพิ่มเติม ทำได้ทันที ทันใด เดี๋ยวนั้น ถ้าพร้อมแล้ว ก็ไปพบกับบทความ แคปหน้าจอโน๊ตบุ๊ค บัดเดี๋ยวนี้!
วิธีแคปหน้าจอโน๊ตบุ๊คหรือคอม ทั้ง Windows และ Mac
แคปหน้าจอโน๊ตบุ๊ค แคปหน้าจอคอมบนระบบปฏิบัติการ Windows
- แคปหน้าจอโน๊ตบุ๊คหรือคอม ด้วยปุ่ม Print Screen Capture
- แคปหน้าจอโน๊ตบุ๊คหรือคอม เพียงบางหน้าต่างด้วย Alt + PrtScn
- แคปหน้าจอโน๊ตบุ๊คหรือคอม โดยให้รูปเข้าไปยังโฟลเดอร์ด้วย Windows Key + PrntScrn
- แคปหน้าจอโน๊ตบุ๊คหรือคอม ด้วยการใช้ Snip & Sketch
- แคปหน้าจอโน๊ตบุ๊คหรือคอม ด้วยโปรแกรม Snipping Tool
แคปหน้าจอโน๊ตบุ๊คและคอมบนระบบปฏิบัติการ macOS
- แคปหน้าจอ mac ทั้งหน้า
- แคปหน้าจอ mac บางส่วน
- แคปหน้าจอ mac ตามโปรแกรมที่เลือก

เนื่องจากโน๊ตบุ๊คที่ใช้งานในปัจจุบันอาจไม่ได้มีคีย์บอร์ด Layout แบบ 100% หรือในคนที่ใช้งานคีย์บอร์ดแยกอาจเป็นคีย์บอร์ดที่ตัวเล็กที่ง่ายต่อการพกพา ปุ่มจึงถูกตัดออกไปบ้าง ซึ่งปุ่มที่มักหายไปคือปุ่มสำหรับแคปหน้าจอโน๊ตบุ๊ค รวมไปถึงบางคนก็ยังใช้งาน MacBook ที่มีวิธีการแคปหน้าจอที่แตกต่างไป เราจึงขอแบ่งหัวข้อออกมาเพื่อง่ายต่อการนำไปใช้งานครับ
แคปหน้าจอโน๊ตบุ๊ค แคปหน้าจอคอมบนระบบปฏิบัติการ Windows
สำหรับการแคปหน้าจอโน๊ตบุ๊คหรือคอม บนระบบปฏิบัติการ Windows ที่หลายคนใช้นั้นมีหลากหลายวิธีเอามากๆ และด้วยขนาดของคีย์บอร์ดที่แตกต่างกันไปอย่างที่เรากล่าวไปข้างต้น จึงมีคีย์บอร์ดบางตัวที่ตัดปุ่ม Print Screen Capture ออกไป แต่เราก็ยังสามารถใช้คีย์ลัดและโปรแกรมติดเครื่องแคปหน้าจอได้อยู่ครับ มีวิธีใดบ้างมาดูกัน
แคปหน้าจอโน๊ตบุ๊คและคอมด้วยปุ่ม Print Screen Capture
โน๊ตบุ๊คใครที่ยังคงเป็นคีย์บอร์ดแบบ Full-Size หรือมีปุ่มลัดมาให้ สามารถกดปุ่มคีย์ลัด Print Screen Capture ได้เลย โดยตัวอักษรบนตัวปุ่มลัดนี้จะแตกต่างกันไป เช่น PrtScn, PrntScrn, Print Scr หรือบางเครื่องมีแค่สัญลักษณ์ กรรไกร หรือ กรอบสี่เหลี่ยมเพียงเท่านั้น ถ้ามันอยู่บริเวณด้านข้างปุ่ม F12 ก็เดาได้เลยว่าเป็นปุ่มแคปหน้าจอคอมนั่นเอง
เมื่อเราหาปุ่มเจอแล้ว ให้ทำการกดปุ่มลัดตัวนี้ได้ทันที บางโน๊ตบุ๊คต้องกดปุ่ม Fn ร่วมด้วย เป็น Fn + PrtScn หลังจากกดแล้ว ไม่ต้องตกใจว่าไม่มีอะไรเด้งขึ้นมา เพราะมันเป็นเหมือนการกดแคปและไฟล์จะอยู่ในการ Copy ที่เราต้องทำหลังจากนี้คือเปิดโปรแกรม Paint และกด Control + V เพื่อวางรูปที่เราแคปมา เราจะได้รูปหน้าจอทั้งจอมาเลยครับ หรือจะกดเข้าไปยังโปรแกรมแชทต่างๆ และทำการ Paste รูปที่เราแคปมาได้ทันทีเลยครับ
สำหรับโน๊ตบุ๊คเครื่องไหนไม่มีปุ่ม PrtScn มาให้เลย หรือเชื่อมต่อเข้ากับคีย์บอร์ดแยกที่ไม่มีปุ่ม PrtScn สามารถกดคีย์ลัดอย่าง Fn+P แทนได้ ซึ่งตัวอักษรด้านหลังอาจเปลี่ยนแปลงไปตามคีย์บอร์ดที่ใช้งานและการตั้งค่าปุ่มของคีย์บอร์ดครับ
.jpg)
แคปหน้าจอโน๊ตบุ๊คและคอมเพียงบางหน้าต่างด้วย Alt + PrtScn
สำหรับใครที่ต้องการแคปหน้าจอเพียงหน้าต่างที่เราใช้งาน เช่น หน้าต่างโปรแกรมไลน์ หน้าเบราว์เซอร์ หรือหน้าต่างการใช้งานอื่นๆ วิธีการแคปหน้าจอจะเหมือนกับหัวข้อที่แล้ว เพียงการเพิ่มปุ่ม Alt เข้าไปด้วย จะสรุปได้ว่า หากอยากได้หน้าต่างไหน เพียงเอาหน้าต่างโปรแกรมนั้นๆ ให้อยู่ด้านหน้าสุด แล้วกด Alt + PrtScn เท่านี้ จะได้รูปที่มีเพียงโปรแกรมนั้นแล้วครับ
แต่ขอทวนอีกสักรอบ บางคีย์บอร์ดต้องการปุ่ม Fn มาเสริม หรือบางคีย์บอร์ดไม่มีปุ่ม PrtScn เลยจำเป็นต้องใช้คีย์ลัดของตัวเอง จะเป็นการเสริม Alt เข้าไปด้านหน้า เช่น Alt + Fn + PrtScn สำหรับคีย์บอร์ดที่ต้องใช้ปุ่ม Fn ร่วม และ Alt + Fn + P ในคีย์บอร์ดที่ไม่มีคีย์ลัด PrtScn มาให้
.jpg)
แคปหน้าจอโน๊ตบุ๊คหรือคอม โดยให้รูปเข้าไปยังโฟลเดอร์เลยด้วย Windows Key + PrntScrn
บางคนต้องการแคปหน้าจอคอมทีละมากๆ หรือไม่อยากเข้าไปโยนไฟล์รูปใน Paint ให้กดปุ่ม Windows Keys ร่วมด้วย เป็น Windows Key + PrntScrn เมื่อกด หน้าจอจะเฟดทึบสักครู่ แล้วกลับมาเป็นหน้าปกติ เป็นสัญญาณที่บอกว่าหน้าจอนี้ถูกแคปเรียบร้อยแล้ว ไฟล์ภาพของเราจะเข้าไปยังโฟลเดอร์ ScreenShorts ในคอมพิวเตอร์ของเรา โดยเข้าไปที่ This PC > Pictures > ScreenShorts จะเจอรูปที่แคปมาครับ
สำหรับคีย์บอร์ดเครื่องไหนที่ต้องกดปุ่ม Fn ร่วมด้วย ก็จะเป็น Windows Key + Fn + PrntScrn ส่วนคีย์บอร์ดรุ่นไหนไม่มีปุ่ม PrntScrn มา ต้องใช้คีย์ลัด จะต้องกด Windows Key + Fn + P ครับ
.jpg)
แคปหน้าจอโน๊ตบุ๊คหรือคอม ด้วยการใช้ Snip & Sketch
Snip & Sketch เป็นฟีเจอร์ติดเครื่องสำหรับผู้ใช้งาน Windows 10 ขึ้นไป โดยการใช้ฟีเจอร์นี้ ผู้ใช้งานจะสามารถกำหนดพื้นที่ในการแคปหน้าจอ จะแคปบางส่วน หรือจะแคปทั้งหมดก็ได้ รวมถึงสามารถปรับแต่งขนาดรูปภาพหรือวาดลงไปในรูปได้เลย
วิธีทำก็คือ ให้กด Windows key + shift + S หน้าต่าง Snip & Sketch จะขึ้นมา โดยมีเครื่องมือสำหรับการแคปหน้าจอมาให้เลือกด้านบน 4 อัน
- Rectangular Clip: แคปหน้าจอ ทรงพื้นที่ 4 เหลี่ยม
- Freeform Clip: แคปหน้าจอแบบอิสระ โดยใช้เคอร์เซอร์เมาส์ลากได้ตามต้องการ
- Windows Snip: แคปหน้าจอตามโปรแกรมที่เปิดไว้ โดยสามารถเลือกได้ว่าจะแคปที่โปรแกรมไหน
- Fullscreen Clip: แคปแบบเต็มหน้าจอ
เมื่อแคปหน้าจอเสร็จสิ้น จะมีหน้าต่างเด้งขึ้นมาทางขวาล่าง ผู้ใช้งานสามารถกดเข้าไปเพื่อปรับแต่งขนาด วาด เมื่อทำเสร็จเป็นที่เรียบร้อยก็กดเซฟได้ทันที โดยสามารถเลือกได้ว่าไฟล์รูปนี้จะไปอยู่ที่โฟลเดอร์ไหน
.jpg)
.jpg)
.jpg)
แคปหน้าจอโน๊ตบุ๊คหรือคอม ด้วยโปรแกรม Snipping Tool
โปรแกรม Snipping Tool เป็นโปรแกรมติดเครื่องที่มีมาให้ ไม่จำเป็นต้องโหลดเพิ่มเติม ตัวโปรแกรมจะมีฟังก์ชันการใช้งานคล้ายกับ Snip & Sketch เลยครับ ทั้งการแคปจอเป็นทรงสี่เหลี่ยม การแคปจอรูปทรงอิสระ การแคปจอตามโปรแกรมที่เลือก และการแคปทั้งหน้าจอ โดยจุดเด่นของโปรแกรมนี้คือสามารถตั้งเวลาการแคปหน้าจอได้ ซึ่งเป็นจะดีต่อการใช้งานร่วมกับโปรแกรมอื่นๆ ด้วยครับ
การเข้าไปยังโปรแกรม Snipping Tool ทำได้ง่ายๆ โดยการกดไป Start ที่มุมซ้ายล่าง หรือกด Windows Key จากนั้นค้นหา Snipping Tool หรือจะกด Start หาคำว่า Windows Accessories และเลือก Snipping Tool ก็สามารถทำได้เช่นกันครับ

แคปหน้าจอโน๊ตบุ๊คและคอมบนระบบปฏิบัติการ macOS
สำหรับใครที่ใช้คอมพิวเตอร์หรือโน๊ตบุ๊คบนระบบปฏิบัติการ macOS เมื่อลองสำรวจคีย์บอร์ดที่ใช้ จะไม่มีปุ่ม PrntScrn มาให้ แต่จะเป็นการกดคีย์ลัดแทน ซึ่งก็มีการใช้งานที่หลากหลายไม่ต่างจากการแคปหน้าจอโน๊ตบุ๊คฝั่ง Windows เลยครับ ใครที่ใช้ MacBook หรือคอมพิวเตอร์ของ Apple อยู่ มาดูการแคปหน้าจอกันได้เลย
แคปหน้าจอ mac ทั้งหน้า
หากต้องการแคปหน้าจอทั้งหน้า ให้กดปุ่ม Shift + Command + 3 พร้อมกัน
เครื่องจะทำการแคปหน้าจอโน๊ตบุ๊ค และจะมีภาพตัวอย่างที่มุมของหน้าจอ หากต้องการแก้ไขรูปภาพ สามารถกดไปยังรูปตัวอย่างเพื่อทำการแก้ไข หรือรอให้หน้าต่างตัวอย่างรูปหายไป รูปจะถูกบันทึกมายังหน้า Desktop เองครับ
แคปหน้าจอ mac บางส่วน
หากต้องการแคปเพียงบางส่วนของหน้าจอ ให้กดปุ่ม Shift + Command + 4 พร้อมกัน
เคอร์เซอร์จะเปลี่ยนเป็นรูปเป้า เราสามารถลากได้ตามพื้นที่ที่เราจะแคป จากนั้นปล่อยเมาส์หรือปุ่มแทร็คแพด จะเป็นการแคปหน้าจอ หากต้องการแก้ไข ก็สามารถกดที่รูปตัวอย่างที่เด้งขึ้นมาที่มุมได้เลยครับ
แคปหน้าจอ mac ตามโปรแกรมที่เลือก
การแคปหน้าจอโดยเลือกแคปเฉพาะหน้าต่างโปรแกรม เช่น ไลน์ เว็บเบราว์เซอร์ หรือโปรแกรมอื่นๆ สามารถทำได้โดยการกด Shift + Command + 4 + Space Bar พร้อมกัน
เคอร์เซอร์จะเปลี่ยนเป็นรูปกล้อง ให้เราลากไปยังหน้าโปรแกรมที่เราจะทำการแคปหน้าจอและคลิกเพื่อทำการแคป สามารถแก้ไขรูปได้โดยการกดที่รูปตัวอย่างที่เด้งขึ้นมาตรงมุมครับ

เป็นอย่างไรกันบ้างครับสำหรับวิธีแคปหน้าจอโน๊ตบุ๊คที่วันนี้เรานำมาสอน ต้องบอกว่าเป็นวิธีที่ง่าย ทำได้ทันทีโดยไม่ต้องโหลดโปรแกรมอื่นมาช่วยเลย ทำได้ทั้งโน๊ตบุ๊คและคอมพิวเตอร์บนระบบปฏิบัติการ Windows และ macOS คราวหน้าที่ต้องการแคปหน้าจอ คงจะทำได้ทันที ทันใด บันเดี๋ยวนั้นเลยครับ หากใครกำลังมองหาคอมพิวเตอร์และโน๊ตบุ๊ตอยู่ ที่ Mercular เรามีสินค้าและอุปกรณ์เสริมต่างๆ มาให้เลือกซื้อเลือกชมกัน คัดสรรจากแบรนด์ดัง คุณภาพจัดเต็ม เชื่อถือได้ การรับประกันหลังการขายหายห่วงครับ
สำหรับใครที่กำลังมองหาสินค้า Mercular ราคาดีที่เข้าร่วมโครงการ ช้อปดีมีคืน 2566 ก็สามารถคลิกเข้าไปดูได้เลย ทั้งหูฟัง ลำโพง เกมมิ่งเกียร์ และ Gadget ต่างๆ มากมาย รับรองว่ามีของถูกใจแน่นอน แถมยังสามารถนำใบเสร็จไปลดหย่อนภาษีได้อีกด้วย ซื้อ 1 ได้ถึง 2 ต่อกันเลยทีเดียว