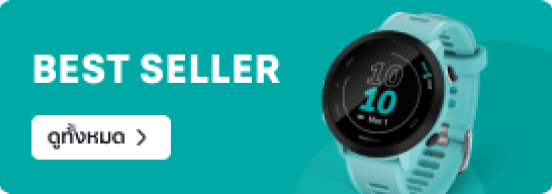วิธีการอัปเดต BIOS Gigabyte ทำอย่างไร ?
19 ต.ค. 2566

BIOS ถือเป็นตัวการสำคัญในการเรียกใช้งานคอมพิวเตอร์เลยล่ะครับ เป็นโปรแกรมที่มาพร้อมกับตัวเมนบอร์ดคอยตรวจสอบฮาร์ดแวร์ทั้งหมดก่อนที่จะบูสต์เข้าสู่หน้าต่าง Windows จึงเป็นสิ่งที่สำคัญสุด ๆ ขาดไปไม่ได้เลยล่ะครับ ซึ่งการอัปเดตนั้นเป็นสิ่งที่อยู่คู่กับโปรแกรมต่าง ๆ อยู่แล้ว สำหรับ BIOS จากแบรนด์ Gigabyte นั้น ก็มีวิธีการอัปเดตที่ง่ายแสนง่ายผ่านยูทิลิตี้ที่เตรียมพร้อมไว้ให้ทุกคนแล้ว วันนี้พวกเรา Mercular เลยจะมาบอกเพื่อน ๆ ถึง วิธีการอัปเดต BIOS Gigabyte ทำอย่างไร ? จะมีรายละเอียดเป็นยังไงบ้าง และการอัปเดต BIOS นั้นจำเป็นจริง ๆ หรือไม่ ไปดูคำตอบกันได้เลยครับ
BIOS จำเป็นต้องอัปเดตแค่ไหน ?
ไม่จำเป็น โดยปกติแล้ว BIOS นั้นไม่เหมือนกับไดร์เวอร์ของการ์ดจอหรือซีพียูที่จำเป็นต้องอัปเดตให้เป็นเวอร์ชันล่าสุดอยู่เสมอเพื่อพัฒนาประสิทธิภาพ แต่สำหรับ BIOS แล้วเราไม่ควรอัปเดตอย่างเป็นประจำเหมือนสองสิ่งนั้น แต่จะทำการอัปเดตเมื่อมีการประกาศออกมาหรือเราพบปัญหาที่การอัปเดต BIOS สามารถช่วยได้ ดังนั้นหากคอมพิวเตอร์ของคุณยังใช้งานได้ดีอยู่ก็ไม่มีความจำเป็นต้องเสี่ยงกับอาการผิดปกติที่อาจจะเกิดขึ้น ระหว่างหรือหลังจากการอัปเดต BIOS ครับ ซึ่งถ้าหากมีความจำเป็นต้องอัปเดตจริง ๆ ก็มีข้อควรระวัง ดังนี้ครับ
- ต้องมั่นใจว่าคอมพิวเตอร์ไม่จะถูกปิด ขณะอัปเดต BIOS จนกว่าจะอัปเดตเสร็จเพราะถ้ามีอะไรมาขัดขณะอัปเดตอาจส่งผลให้เกิดปัญหากับตัวฮาร์ดแวร์ได้เลยจนคอมเปิดไม่ติดได้เลย ถึงจะแม้เมนบอร์ดของ Gigabyte จะมีระบบป้องกันอีกชั้นแต่ว่าทางที่ดีคือไม่เกิดปัญหานี้เลยจะดีกว่า
- ใช้ไฟล์อัปเดตที่มาจากเว็บไซต์ Gigabyte ที่เป็นทางการเท่านั้น
- ใช้วิธีการอัปเดตที่เป็นทางการเท่านั้น ไม่ควรใช้การอัปเดตที่จากเว็บไซต์นอกเพื่อความปลอดภัยของอุปกรณ์ของเราครับ ซึ่งสำหรับเมนบอร์ดของ Gigabyte เราขอแนะนำวิธีอัปเดต BIOS ผ่านยูทิลิตี้อย่างเป็นทางการของ Gigabyte ได้แก่ Q-Flash และ @BIOS

อัปเดตด้วย Q-Flash
สำหรับการอัปเดต BIOS Gigabyte ผ่านยูทิลิตี้ Q-Flash นั้นจะเป็นการอัปเดตผ่านหน้าต่าง BIOS โดยไม่ต้องเป็นต้องเข้าหน้า Window ซึ่งวิธีการนี้จำเป็นต้องมี แฟลชไดร์ฟ เพื่อทำการติดตั้งด้วย โดยมีวิธีดังนี้
- เช็ครุ่นของ Mainboard Gigabyte ของเราก่อนว่าคือรุ่นอะไร สามารถทำได้โดยเมื่อเปิดคอมพิวเตอร์ขึ้นมา (ก่อนที่จะเข้าสู่ Window) ให้กด F9 ซ้ำ ๆ เพื่อเข้าสู่หน้าต่าง System Information และตรวจสอบรุ่นของ Mainboard และเวอร์ชันของ BIOS ตรง Model Name และ BIOS Version ได้เลย
- จากนั้นนำชื่อรุ่น Mainboard ที่ได้ไปค้นหาในหน้าเว็บไซต์ของ Gigabyte ได้เลย เมื่อพบรุ่นของเราแล้วให้คลิกที่คำว่า BIOS ด้านล่างของ Mainboard ของเรา
- เช็คเวอร์ชัน BIOS ของเราให้ดีและต้องสังเกตุตรงมาร์กสีแดงด้วย ว่าก่อนที่จะอัปเดตเป็น BIOS เวอร์ชันนี้จำเป็นต้องผ่านการอัปเดตเป็นเวอร์ชันไหนมาก่อนรึเปล่า เพราะในหลาย ๆ กรณีเราไม่สามารถกระโดดข้ามขั้นไปเวอร์ชันล่าสุดได้เลย (เพื่อป้องกันปัญหาฮาร์ดแวร์คนละเวอร์ชันด้วย)
- เมื่อได้เวอร์ชันของ BIOS ที่ต้องการแล้วให้กดดาวน์โหลด จากนั้นทำการแตกไฟล์และ Copy ไฟล์ที่ได้ไปใส่ไว้ในแฟลชไดร์ฟที่เตรียมไว้
- จากนั้น รีสตาร์ท คอมพิวเตอร์และกด DEL/F2 (แล้วแต่รุ่น) ขณะเปิดเครื่องเพื่อเข้าสู่หน้า BIOS จากนั้นกด F8 เพื่อเริ่มการใช้งาน Q-Flash เลือก Update BIOS และเลือกเวอร์ชัน BIOS ที่จะทำการติดตั้งจากนั้นกดตกลง (ต้องเสียบแฟลชไดร์ฟอยู่ตลอดเวลา)
- จากนั้นกด Press to Start เพื่อเริ่มทำการอัปเดต BIOS ระหว่างนี้ห้ามมีอะไรมาขัดจังหวะการอัปเดตเด็ดขาด
- เมื่อทำการติดตั้งสำเร็จแล้วคอมพิวเตอร์ของเราจะทำการรีสตาร์ทโดยอัตโนมัติ เท่านี้ก็เป็นอันเสร็จสมบูรณ์
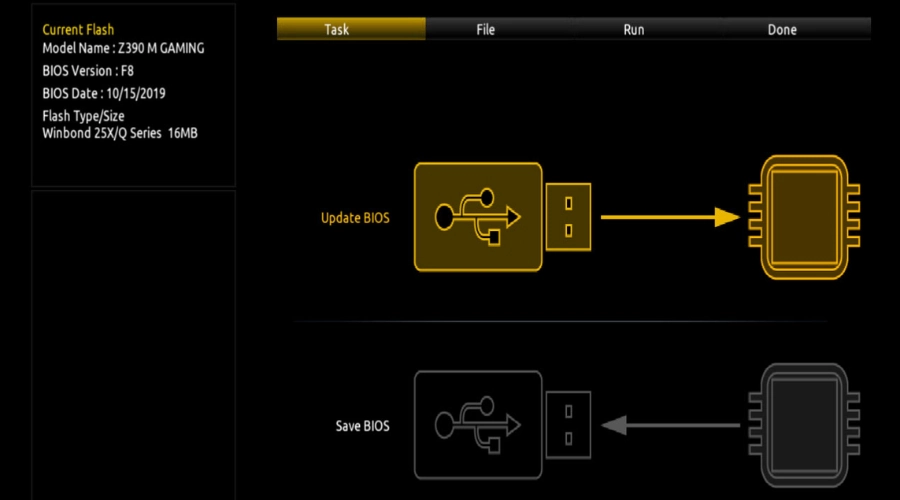
อัปเดตผ่าน @BIOS
สำหรับวิธีนี้จะสะดวกมากกว่าการอัปเดตด้วย Q-Flash นั่นก็คือการอัปเดต BIOS ผ่านซอฟต์แวร์ Gigabyte App Center ด้วยยูทิลิตี้ @BIOS ภายในตัวซอฟต์แวร์เลย ซึ่งวิธีนี้จะทำการอัปเดต BIOS เราให้เป็นเวอร์ชันที่เราต้องการได้ในทันทีผ่านหน้าต่าง Window ได้เลย ไม่ต้องยุ่งยากเข้าไปอัปเดตเองภายในหน้า BIOS โดยมีวิธีดังนี้
- สิ่งแรกเลยคือเราต้องมีซอฟต์แวร์ Gigabyte App Center ก่อน ซึ่งสามารถค้นหาและติดตั้งผ่านเว็บไซต์ของ Gigabyte ได้โดยตรง
- เมื่อติดตั้งเจ้า Gigabyte App Center เรียบร้อยแล้วให้เปิดการใช้งานขึ้นมาและคลิกปุ่ม Live Update รูปลูกศร ด้านขวาบน
- เลือกแทบด้านบน Not Installed จากนั้นทำการติดตั้งยูทิลิตี้ @BIOS (ในนี้มียูทิลิตี้อื่น ๆ สำหรับฮาร์ดแวร์ Gigabyte ด้วย สามารถเลือกตามที่ต้องการได้เลยครับแต่ในกรณีนี้เราจะใช้แค่ @BIOS อย่างเดียว)
- กลับมาหน้าแรกจากนั้นเปิดเจ้า @BIOS ขึ้นมา เลือกเซิฟเวอร์และเวอร์ชัน BIOS ที่เราจะทำการติดตั้งจากนั้นกดตกลง
- จะมีหน้าคำเตือนเล็กน้อยที่บอกถึงผลที่ตามมาจากการอัปเดต BIOS ซึ่งเจ้า @BIOS ก็ใจดีพอที่จะ Backup ข้อมูล BIOS ในปัจจุบันของเรา เผื่อการตัดสินใจย้อนค่าคืนให้ด้วย
- เมื่อ Backup ข้อมูลต่าง ๆ เสร็จสิ้นจะทำการอัปเดตเวอร์ชัน BIOS ให้ทันที (ระหว่างอัปเดตห้ามมีอะไรมาขัดจังหวะเด็ดขาด) เมื่อสำเร็จแล้วคอมพิวเตอร์จะรีสตาร์ทโดยอัตโนมัติ เท่านี้การอัปเดตก็เสร็จสมบูรณ์แล้วครับ
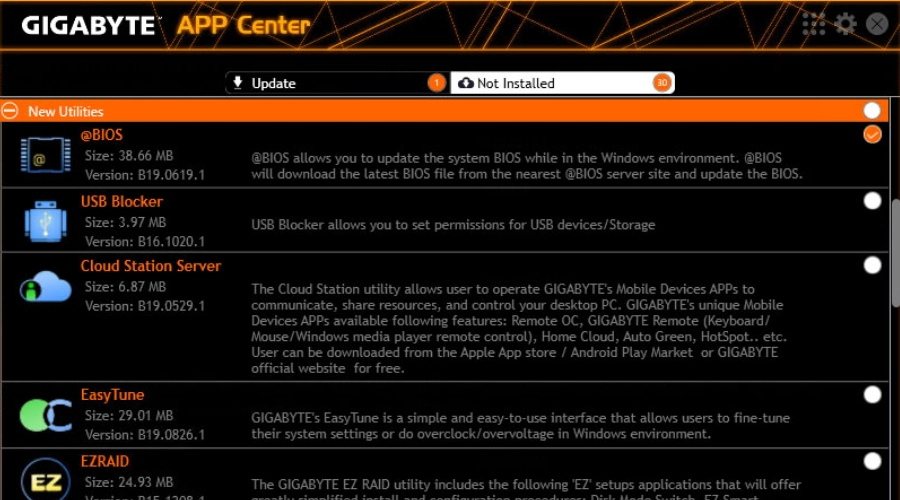
ขอบคุณรูปภาพ: AORUS Gigabyte
ซึ่งเมนบอร์ดของ Gigabyte นั้นมีระบบ DualBIOS ที่ถึงแม้เราจะอัปเดตเวอร์ชันผิดพลาดหรือมีอะไรมาขัดจังหวะจนการอัปเดตไม่สมบูรณ์ ก็ยังสามารถใช้งานคอมพิวเตอร์ผ่านระบบ BIOS สำรองได้อยู่ดี ซึ่งเมื่อเกิดข้อผิดพลาดดังกล่าวเราสามารถย้อนคืนค่าผ่านยูทิลิตี้ที่กล่าวไปข้างต้นได้ เพื่อให้ BIOS หลักนั้นกลับมาใช้งานได้ปกติดังเดิม และนี่คือทั้งหมดของ วิธีการอัปเดต BIOS Gigabyte ทำอย่างไร ? ที่เรานำมาฝากกันในครั้งนี้ ซึ่งการอัปเดต BIOS นั้นทำได้ไม่ยากก็จริงแต่อาจจะส่งผลกระทบที่ใหญ่หลวงตามมาได้ ยังไงก่อนทำการอัปเดตก็ควรตรวจสอบทุกอย่างให้ถ้วนถี่ด้วยนะครับ สุดท้ายนี้พวกเรา Mercular.com ต้องขอตัวลาไปก่อนครั้งหน้าจะมี Tips & Tricks อะไรมาแนะนำกันอีกก็อย่างลืมติดตามกันไว้ สำหรับวันนี้ สวัสดีครับ