วิธีอัพเดท Windows 11 จาก Windows 10 ง่ายๆ ไม่เสียตังค์สักบาท
26 ก.ย. 2565

Windows 11 เป็นระบบปฏิบัติการเวอร์ชันใหม่ล่าสุดที่มาพร้อมกับฟีเจอร์เจ๋งๆ และประสบการณ์การใช้งานใหม่ๆ ที่น่าสนใจมากมาย รู้หรือไม่ว่าคนใช้ Windows 10 อยู่ สามารถอัปเกรดเป็น Windows 11 ได้ง่ายๆ โดยไม่ต้องเสียเงินสักบาท แต่มีข้อแม้ว่า Windows ที่คุณใช้อยู่ต้องเป็นของ “แท้” เท่านั้น ซึ่งวิธีการก็ไม่ยากเลย บทความนี้ Mercular.com จะมาบอกวิธีอัพเดท Windows 11 จาก Windows 10 ง่ายๆ ทุกคนสามารถทำตามได้แบบ step-by-step ถ้าพร้อมแล้วมาเริ่มอัพเดท Windows 11 กันครับ
2 วิธี อัพเดท Windows 11
ถ้าคุณใช้ Windows 10 แท้เวอร์ชันล่าสุดและตรงตามข้อกำหนดฮาร์ดแวร์ขั้นต่ำจะสามารถอัปเกรดเป็น Windows 11 ได้ด้วยกัน 2 วิธีคือ
- อัพเดท Windows 11 ผ่าน Windows Update
- ใช้ Windows 11 Installation Assistant
ถ้ายังไม่แน่ใจหรือต้องการดูว่าคอมพิวเตอร์ของคุณมีสิทธิ์อัพเดทเป็น Windows 11 หรือไม่ สามารถดาวน์โหลดแอปฯ PC Health Check มาตรวจสอบสเปกเครื่องก่อนได้ว่ารองรับ Windows 11 หรือไม่
อย่างไรก็ตาม ก่อนการอัพเดทควรสำรองไฟล์ที่มีความสำคัญในเครื่องทั้งหมดก่อนทำการติดตั้งเพื่อป้องกันไฟล์สูญหายหรือไฟล์เสียจนเปิดใช้งานไม่ได้ โดยสามารถสำรองไฟล์ผ่าน Microsoft OneDrive หรือ Google Drive ก็ได้ครับ แล้วแต่ความสะดวก
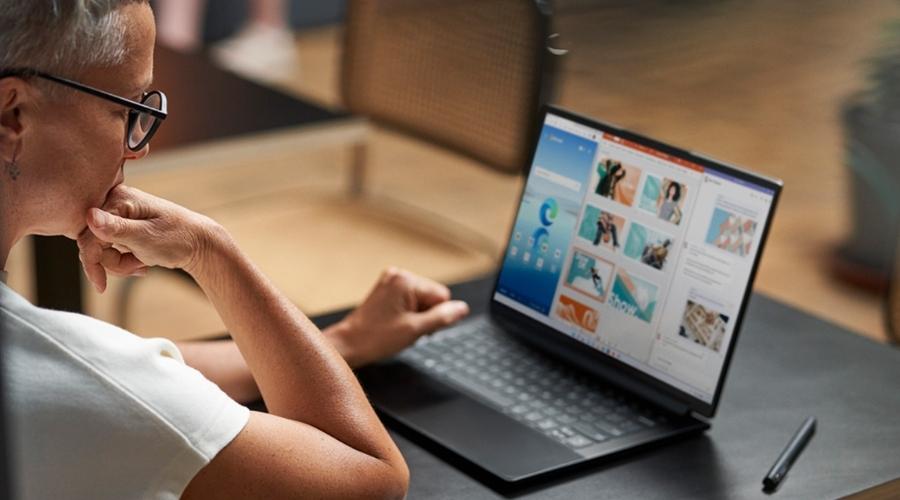
รูปภาพ: www.microsoft.com
วิธีอัพเดท Windows 11 ผ่าน Windows Update
วิธีนี้เป็นวิธีที่ง่ายที่สุดและฟรี ขั้นตอนมีดังนี้
1. ที่ช่องค้นหา หรือ Windows search bar บริเวณทาสก์บาร์ด้านล่างหน้าจอ พิมพ์ Check for updates หรือ Windows Update settings
2. คลิก Open
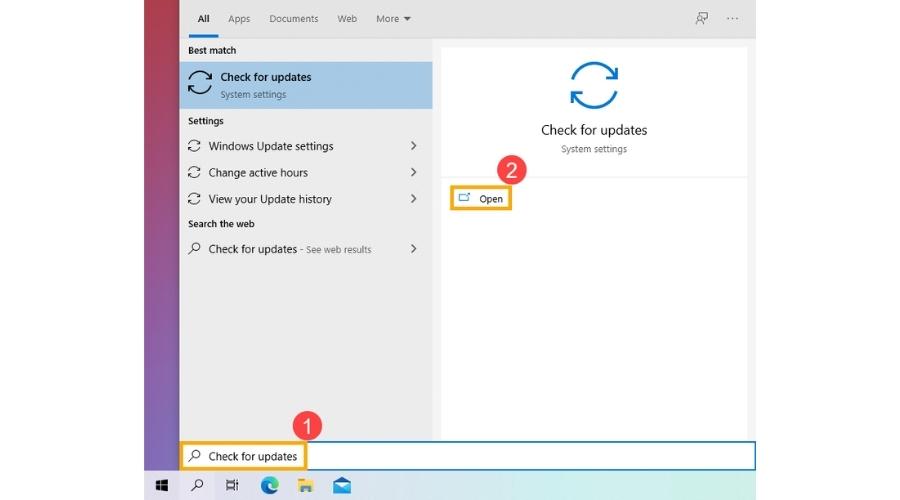
3. คลิก Check for updates
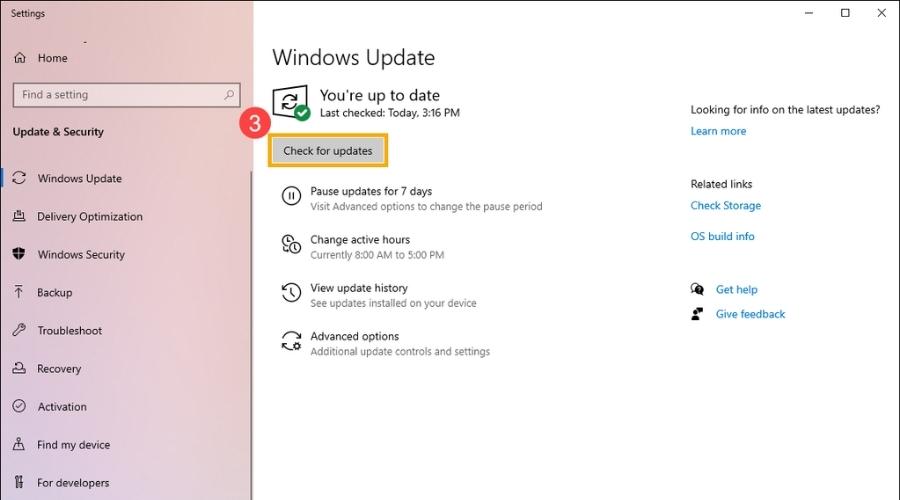
4. รอโหลดสักครู่ จะมีหน้าต่างแจ้งเตือนว่า Windows 11 upgrade is available จากนั้นคลิก Download and install เพื่อเริ่มทำการดาวน์โหลดและติดตั้ง Windows 11 ลงในเครื่องคอมพิวเตอร์
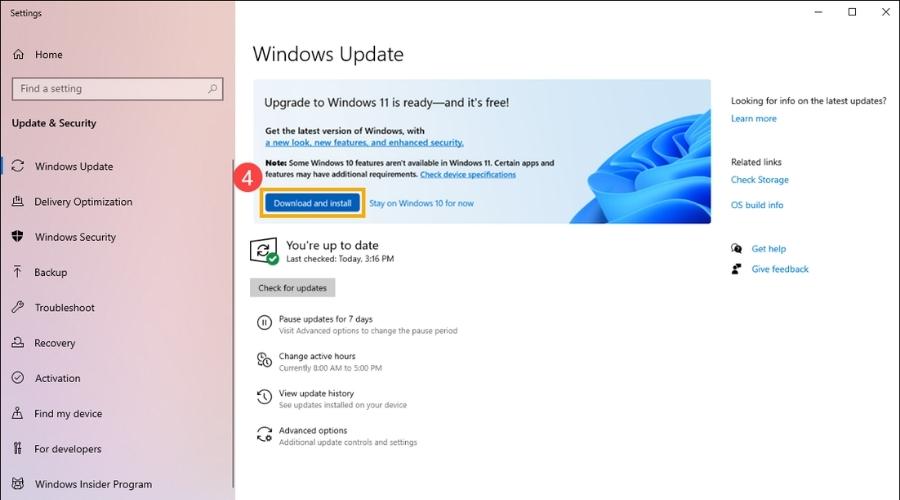
Note: ถ้ากด Check for updates แล้วคอมพิวเตอร์ของคุณยังไม่ได้รับการแจ้งเตือน นั่นหมายความว่า ระบบกำลังดำเนินการอยู่ โปรดรอจนกว่าหน้าต่างแจ้งเตือน Windows 11 upgrade is available จะปรากฏขึ้น หรือถ้าไม่อยากรอให้คุณทำการอัพเดตด้วยการใช้ Windows 11 Installation Assistant
Note: ถ้ารอนานแล้วหรือกดซ้ำหลายครั้งแต่หน้าต่างแจ้งเตือน Windows 11 upgrade is available ก็ยังไม่ปรากฏขึ้นมาสักที เป็นไปได้ว่าสเปกเครื่องคอมพิวเตอร์ของคุณนั้นไม่รองรับ Windows 11
Windows Update จะทำการดาวน์โหลด Windows 11 ลงในเครื่อง ขั้นตอนนี้ใช้เวลาซักระยะหนึ่ง คุณสามารถใช้งานคอมพิวเตอร์ได้ตามปกติ
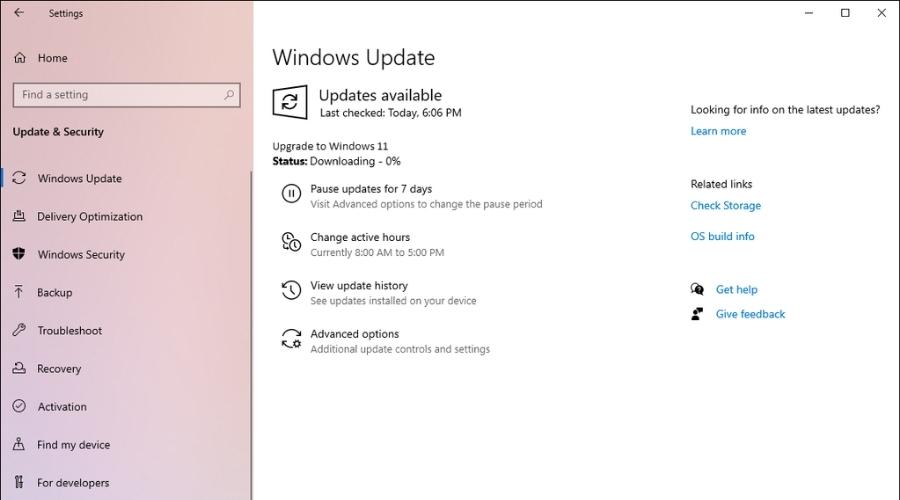
5. หลังจาก Windows Update ดาวน์โหลด Windows 11 เสร็จสิ้น ระบบจะแจ้งเตือน ให้เข้ามาที่หน้าเมนู Windows Update อีกครั้งแล้วคลิก Restart now เพื่อเริ่มติดตั้ง Windows 11
.jpg)
Note: ขั้นตอนการติดตั้ง Windows 11 จะใช้เวลาค่อนข้างนาน หาคุณใช้คอมพิวเตอร์โน๊ตบุ๊กอย่าลืมตรวจสอบให้แน่ใจว่าได้เสียบปลั๊ก AC adapter ไว้แล้ว และระหว่างนี้ห้ามบังคับปิดเครื่องหรือพับหน้าจอลงเป็นอันขาดเพื่อป้องกันปัญหาตามมา
6. หลังจากที่คอมพิวเตอร์กลับสู่หน้าจอเดสก์ท็อปอีกครั้งนั่นหมายถึงการติดตั้ง Windows 11 เสร็จเรียบร้อยแล้ว คุณสามารถเริ่มต้นใช้งานได้ทันที
วิธีอัพเดท Windows 11 ด้วย Windows 11 Installation Assistant
วิธีนี้จะมีความยุ่งยากกว่าวิธีแรกเล็กน้อยแต่ก็ฟรีเช่นเดียวกัน ขั้นตอนมีดังนี้
1. เปิด Web browser ไปที่เว็บไซต์ www.microsoft.com/th-th/software-download/windows11 ดูที่แท็บ ตัวช่วยการติดตั้ง Windows 11 คลิก ดาวน์โหลดได้เลย
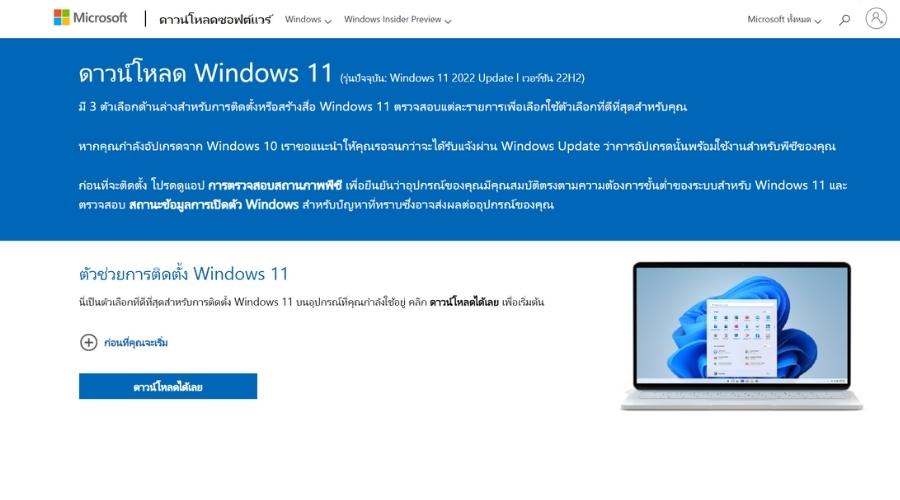
2. ไปที่โฟลเดอร์จัดเก็บไฟล์ติดตั้ง ดับเบิลคลิกที่โปรแกรม Windows 11 Installation Assistant
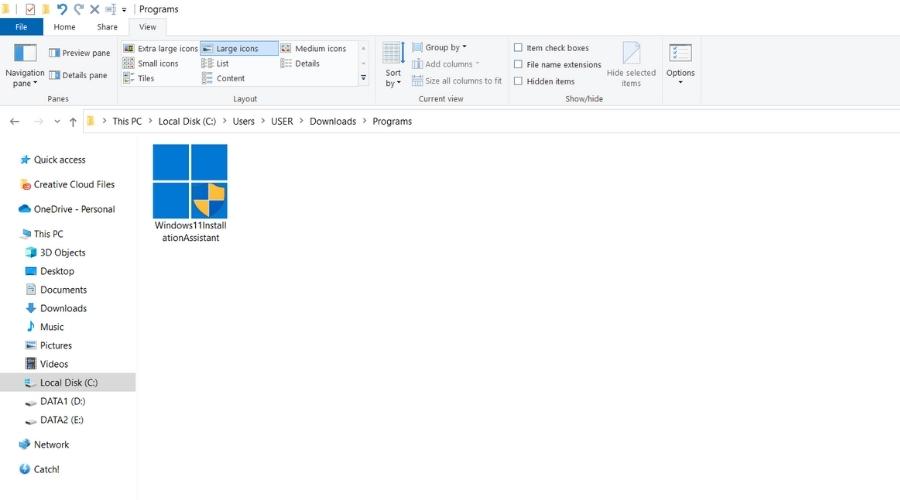
3. ถ้ามีหน้าต่าง User Account Control notification ปรากฏขึ้น คลิก Yes
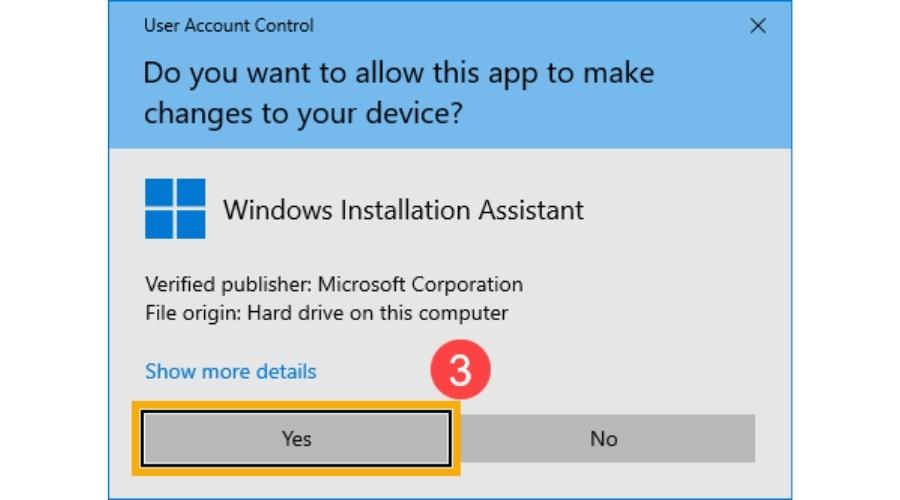
4. อ่านข้อกำหนดสิทธิ์การใช้งานซอฟต์แวร์ของ Microsoft จากนั้นเลือก Accept and install เพื่อเริ่มขั้นตอนการติดตั้งWindows 11 ลงในเครื่องคอมพิวเตอร์
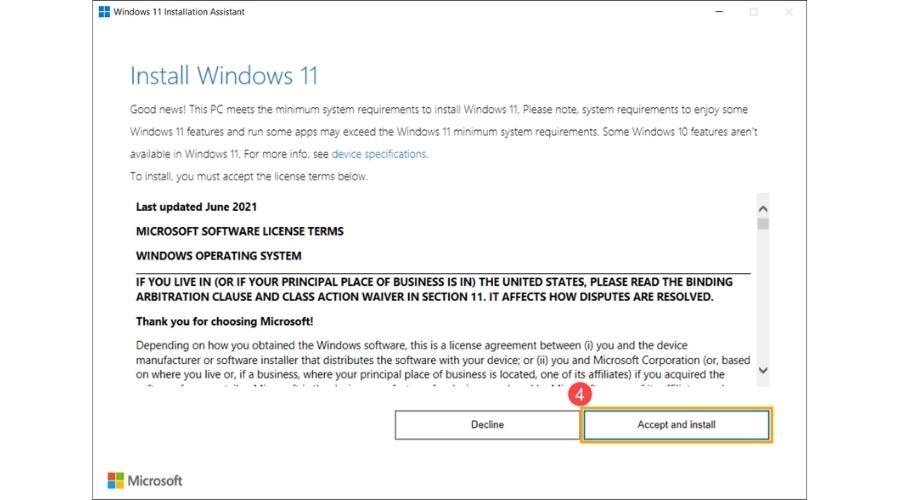
โปรแกรมจะทำการดาวน์โหลด Windows 11 ในขั้นตอนนี้อาจใช่เวลาซักครู่ในการดาวน์โหลด ระหว่างนี้คุณสามารถใช้งานคอมพิวเตอร์ของคุณได้ตามปกติ
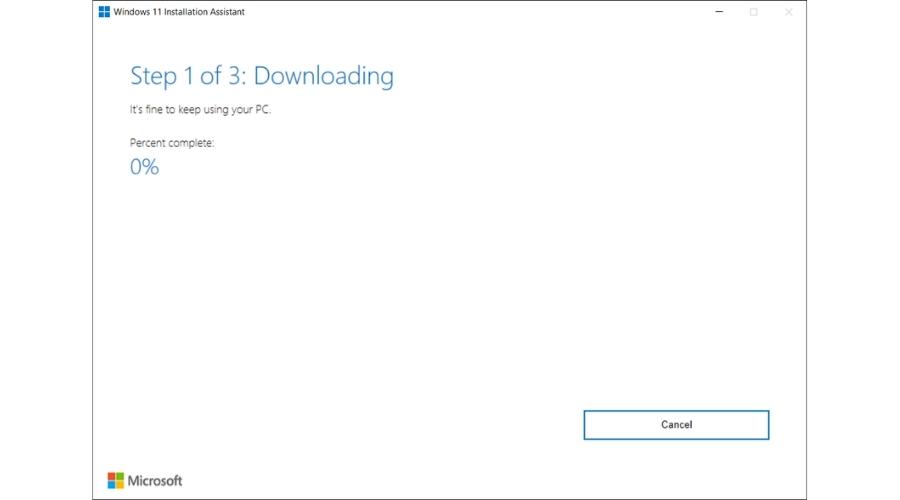
5. หลังจากโปรแกรมทำการดาวน์โหลดเสร็จสิ้น คลิก Restart now เพื่อเริ่มขั้นตอนติดตั้ง Windows 11
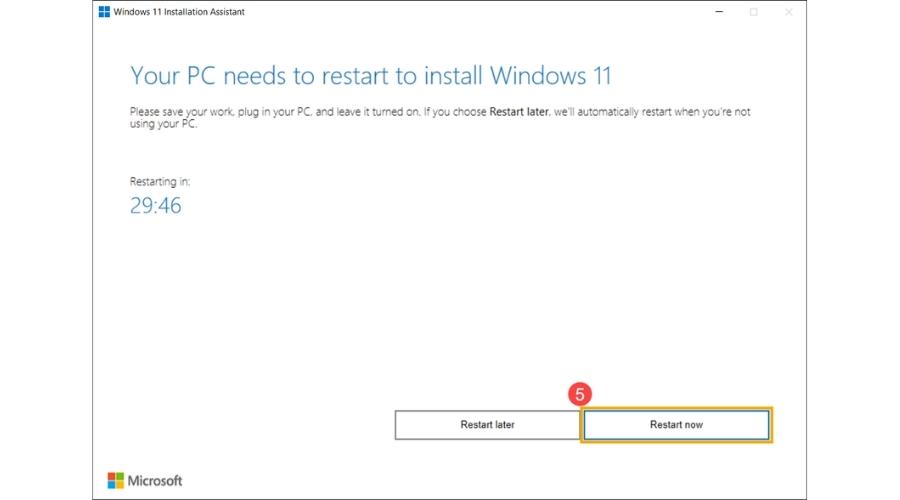
Note: ขั้นตอนการติดตั้ง Windows 11 จะใช้เวลาค่อนข้างนาน หาคุณใช้คอมพิวเตอร์โน๊ตบุ๊กอย่าลืมตรวจสอบให้แน่ใจว่าได้เสียบปลั๊ก AC adapter ไว้แล้ว และระหว่างนี้ห้ามบังคับปิดเครื่องหรือพับหน้าจอลงเป็นอันขาดเพื่อป้องกันปัญหาตามมา
7. หลังจากที่คอมพิวเตอร์กลับสู่หน้าจอเดสก์ท็อปอีกครั้งนั่นหมายถึงการติดตั้ง Windows 11 เสร็จเรียบร้อยแล้ว คุณสามารถเริ่มต้นใช้งานได้ทันที

นี่คือ 2 วิธีอัพเดท Windows 11 จาก Windows 10 ง่ายๆ ที่คุณสามารถทำได้ด้วยตัวเองในไม่กี่ขั้นตอน เห็นได้ชัดว่าขั้นตอนต่างๆ ไม่ได้ยากและซับซ้อนเหมือนการลง Windows ในเวอร์ชันก่อนๆ ที่สำคัญคือไม่เสียค่าใช้จ่ายแม้แต่บาทเดียวถ้า Windows 10 ของคุณเป็นของแท้ ยังไงก็ลองอัปเกรดมาใช้ Windows 11 กันนะครับ อะไรหลายๆ อย่างดีกว่า Windows 10 มาก หน้าตาก็สวยกว่า ทันสมัยกว่า ปลอดภัยกว่า สำหรับคนใช้ Windows 10 ปลอมนั้นแน่นอนว่าหมดสิทธิ์ ไม่สามารถอัปเกรดมาเป็น Windows 11 ด้วยสองวิธีนี้ได้ครับ
สุดท้ายนี้ Mercular.com ต้องขอตัวลาไปก่อน ติดตามบทความ Tips & Tricks ดีๆ แบบนี้ได้ที่เว็บไซต์ของเรา สำหรับวันนี้ สวัสดีครับ
*รูปภาพขั้นตอนการอัปเกรดทั้งหมดจาก: www.asus.com/th

