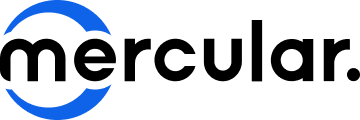เชื่อมต่อ PC กับ Notebook ทำจอแยกง่ายๆ ไม่ต้องลงโปรแกรมเสริม
Share
3 ก.พ. 2566
.jpg)
หลายคนตอนนี้สลับสับเปลี่ยนพื้นที่ทำงานไปในแต่ละวัน ทำงานที่บ้านบ้าง ทำงานที่ออฟฟิศบ้าง ไปทำงานร้านกาแฟชิวๆ พิมพ์ 5 บรรทัดชดกาแฟครึ่งแก้วบ้าง การทำงานที่ยืดหยุ่นนี้ทำให้บางคนมีทั้งโน๊ตบุ๊คส่วนตัว โน๊ตบุ๊คที่ทำงาน คอมพิวเตอร์ PC ตั้งไว้ที่บ้าน เพื่อให้ทุกพื้นที่สามารถทำงานได้หมด จะอยู่บ้านใช้คอมตั้งโต๊ะ ออกไปทำงานด้วยโน๊ตบุ๊คส่วนตัว และทำงานผ่านโน๊ตบุ๊คที่ตั้งไว้ที่ออฟฟิศ
เมื่อถึงช่วง WFH โน๊ตบุ๊คที่มีอาจไม่ได้ใช้ประโยชน์มากนัก ตั้งวางไว้เฉยๆ รอวันกลับเข้าออฟฟิศ จะออกไปทำงานนอกบ้านฝุ่นก็เยอะ ชงกาแฟเองที่บ้านพร้อมนั่งทำงานในห้องปลอดภัยกว่า วันนี้เราจึงอยากแนะนำการต่อคอมพิวเตอร์เข้ากับโน๊ตบุ๊ค เพื่อให้มันกลายเป็น “จอที่สอง” ให้พื้นที่ทำงานมีมากยิ่งขึ้น เปิดหลายโปรแกรมพร้อมกันได้ จังวางโปรแกรมต่างๆ ได้อย่างเป็นระบบ
วันนี้ Mercular ขอแนะนำ “เชื่อมต่อ PC กับ Notebook ทำจอแยกง่ายๆ ไม่ต้องลงโปรแกรมเสริม” มีคอมพิวเตอร์ PC กับจอคอมพิวเตอร์อยู่แล้ว อยากได้จอที่ 2 ไม่ต้องซื้อเพิ่ม ใช้โน๊ตบุ๊คที่มีก็ได้ในไม่กี่ขั้นตอน
.jpg)
เชื่อมต่อ PC กับ Notebook ไม่กี่ขั้นตอนก็ได้จอเสริมไว้ใช้งาน
การใช้โน๊ตบุ๊คที่มีเป็นจอเสริมที่ 2 อาจเป็นวิธีแปลกใหม่สำหรับหลายๆ คน แต่ต้องบอกว่า การเชื่อมต่อ PC กับ Notebook ทำได้ง่ายๆ ไม่กี่ขั้นตอนเท่านั้น ไม่ต้องลงโปรแกรมเสริมใดๆ เพียงแค่ต้องใช้งาน Wi-Fi ที่อยู่วงเดียวกันเท่านั้นเองครับ วิธีนี้จึงเหมาะสำหรับบ้านหรือพื้นที่ที่มีสัญญาณอินเตอร์เน็ต ไม่ต้องใช้สายเชื่อมต่อใดๆ ถ้าพร้อมแล้ว เรามาดูขั้นตอนการเชื่อมต่อ PC กับ Notebook กันครับ
ติดตั้งฟีเจอร์ Wireless Display
ให้กดคลิกขวาที่หน้าจอ กดเลือก Display Settings
กดเลือหัวข้อ Projecting to this PC
หากจะทำการเชื่อมต่อ PC กับ Notebook ครั้งแรกหน้านี้จะไม่สามารถเลือกตั้งค่าได้ ให้คลิกไปที่ Optional features ด้านบนเพื่อติดตั้งฟีเจอร์เสริม
เมื่อเข้ามา ให้กด Add a feature และค้นหาคำว่า Wireless Display จากนั้นกดติดตั้งครับ จะใช้เวลาสักหน่อย รอจนติดตั้งเสร็จสิ้นครับ
.jpg)
ให้คลิกไปที่ Optional features ด้านบนเพื่อติดตั้งฟีเจอร์เสริม
.jpg)
ให้กด Add a feature และค้นหาคำว่า Wireless Display จากนั้นกดติดตั้งครับ
ตั้งค่าการเชื่อมต่อ Wireless Display
เมื่อติดตั้งเสร็จ หน้า Projecting to this PC นี้จะมีตัวเลือกให้ตั้งค่าก่อนการเชื่อมต่อ
Some Windows and Android devices can project to this PC when you say it’s OK
หรืออุปกรณ์ Windows และ Android จะสามารถส่งภาพมาที่หน้าจอ PC เครื่องนี้ได้ เมื่อคุณต้องการ เราสามารถเลือกได้ตามการใช้งานครับ
Available everywhere : เป็นการเปิดใช้งานฟีเจอร์นี้ตลอดเวลา
Available everywhere on secure networks : เปิดการใช้งานฟีเจอร์นี้ตาม WiFi ที่เลือกไว้ ตัวเลือกนี้จะเพิ่มความปลอดภัยมากยิ่งขึ้น
Always off : เป็นการปิดการใช้ฟีเจอร์เพื่อความปลอดภัยเมื่อไม่ใช้งาน
Ask to project to this PC
เป็นตัวเลือกสำหรับการขออนุญาตส่งภาพ
First time only ขออนุญาตครั้งแรกที่ใช้งาน
Every time a connection is requested ขออนุญาตทุกครั้งที่มีการส่งภาพมา
หากใช้งานเป็นประจำ ก็เลือกหัวข้อแรกก็ได้ครับ จะได้สะดวกต่อการใช้งาน
Require PIN for pairing
เป็นตัวเลือกที่ถามว่าจะต้องใส่หรัส หรือ PIN ทุกครั้งที่เชื่อมต่อหรือไม่
Never ไม่ต้องใส่
First Time ใส่รหัสในครั้งแรก
Always ใส่หรัสทุกครั้งที่ส่งภาพ
ส่วนหัวข้อล่างสุด This PC can be discovered for projection only when it’s plugged into a power source หากต้องการให้โน๊ตบุ๊คเป็นจอที่สองโดยจำเป็นต้องเสียบสายชาร์จก่อน ให้เลือก ON หรือหากไม่จำเป็นต้องเสียบสายชาร์จ ก็เลือก OFF ครับ โดยทางเราแนะนำว่าควรเปิดเป็น ON เอาไว้ โน๊ตบุ๊คจะได้มีแบตเตอรี่ใช้ตลอดเวลาครับ
.jpg)
ขั้นตอนการเชื่อมต่อ PC กับ Notebook
เมื่อเราตั้งค่าเรียบร้อยแล้ว ให้ตั้งวางโน๊ตบุ๊คไว้ข้างๆ จะด้านไหนก็ได้ครับ เราสามารถเปลี่ยนมันเป็นจอ 1 หรือ 2 ได้ตามต้องการ ส่วนการเชื่อมต่อ PC เข้า Notebook มีขั้นตอนดังนี้ครับ
ทางฝั่งโน๊ตบุ๊คที่เราต้องการเป็นจอเสริม ให้เข้าไปที่ Projecting to this PC เหมือนเดิม หากยังไม่ติดตั้ง Wireless Display ให้ติดตั้งเสียก่อน จะพบคำสั่ง Launch the connect app to project to this pc
เมื่อกด หน้าจอจะแสดงหน้าต่างสีฟ้า ซึ่งบอกข้อมูลชื่อของโน๊ตบุ๊ค หากตั้งรหัสไว้ จะแสดงบนหน้าต่างนี้เช่นกัน
.jpg)
คำสั่ง Launch the connect app to project to this pc จะอยู่บริเวณด้านบน หากยังเป็นคำสั่ง Optional features แปลว่าเรายังไม่ติดตั้งฟีเจอร์ Wireless Display
.jpg)
เมื่อกดเข้ามา หน้าจอจะแสดงหน้าต่างสีฟ้า ซึ่งบอกข้อมูลชื่อของโน๊ตบุ๊ค หากตั้งรหัสไว้ จะแสดงบนหน้าต่างนี้เช่นกัน
ทางด้านคอมพิวเตอร์ PC ให้เราทำการคลิกขวาที่หน้า Desktop กดเลือก Display Settings
เลื่อนลงมาด้านล่างจะเจอหัวข้อ Multiple Displays จากนั้นกดไปที่ Connect to a wireless display
หน้าต่างเลือกอุปกรณ์จะแสดงขึ้นทางด้านขวา รอจนกว่าจะเจอชื่อโน๊ตบุ๊ค จากนั้นกดเชื่อมต่อ ก็เป็นอันเสร็จสิ้นขั้นตอนแล้วครับ
.jpg)
เมื่อกดเข้ามายัง Display Settings ให้เลื่อนลงมาจนเจอหัวข้อ Multiple Displays จากนั้นกดไปที่ Connect to a wireless display
.jpg)
หน้าต่างเลือกอุปกรณ์จะแสดงขึ้นทางด้านขวา รอจนกว่าจะเจอชื่อโน๊ตบุ๊ค จากนั้นกดเชื่อมต่อ ก็เป็นอันเสร็จสิ้นขั้นตอนแล้วครับ
เชื่อมต่อ PC กับ Notebook ไม่ต้องซื้อจอเสริมแยก ให้โน๊ตบุ๊คที่มีทำหน้าที่แทน
เชื่อมต่อ PC กับ Notebook ทำไม่ยากเลยใช่ไหมครับ แทนที่เราจะซื้อจอคอมพิวเตอร์มาต่อเสริมเป็นจอที่ 2 ก็เลือกใช้โน๊ตบุ๊คที่มีอยู่เป็นจอเสริมได้ในตัว แต่ด้วยการเชื่อมต่อผ่านระบบไร้สาย อาจมีอาการหน่วงเล็กน้อยเมื่อใช้งาน ซึ่งจากการลองใช้งาน พบว่าไม่ได้หน่วงจนทำงานไม่ได้ ยังคงใช้งานได้ดี เปิดดูข้อมูลระหว่างทำงาน หรือดูความบันเทิงไปพร้อมทำงานก็ได้ ให้คอมพิวเตอร์ที่เชื่อมต่อจอเป็นตัวหลัก และมีจอเสริมไว้เปิดดูข้อมูล แบบนี้จะช่วยให้เราได้พื้นที่ทำงานมากขึ้น และไม่ต้องเสียเงินเพิ่มด้วยครับ
หากใครกำลังมองหาจอคอมพิวเตอร์ หรือโน๊ตบุ๊คอยู่ ที่ Mercular เรามีสินค้าให้เลือกมากมาย คัดสรรจากแบรนด์ชั้นนำ สินค้าคุณภาพ การรับประกันหลังการขายหายห่วงครับ