วิธีใช้ Smart Keyboard กับ iPad ต่ออย่างไร รุ่นไหนใช้ได้บ้าง
17 เม.ย. 2566

iPad เป็นแท็บเล็ตจาก Apple ที่ได้รับความนิยมสูงจากความสามารถที่ยอดเยี่ยมเกือบจะเทียบเท่า MacBook แถมยังพกพาสะดวก เอาติดกระเป๋าไปใช้งานได้ทุกที่ สำหรับคนที่เน้นใช้ iPad ในการพิมพ์หรือต้องทำงานเกี่ยวกับการเขียนไม่ว่าจะเป็นบทความ บล็อก เว็บไซต์ ไปจนถึงคอนเทนต์ต่าง ๆ อุปกรณ์ชิ้นนึงที่ควรต้องมีคือ Smart Keyboard คีย์บอร์ดไอแพด เพราะมันช่วยเพิ่มความสะดวกในการพิมพ์ได้ดีมาก ๆ บทความนี้ Mercular.com จะมาแนะนำวิธีเชื่อมต่อและใช้งานเจ้าอุปกรณ์เสริมชิ้นนี้กัน รวมไปถึงการแก้ไขปัญหาด้านการเชื่อมต่อเบื้องต้น ใครใช้ iPad พิมพ์งานบ่อย ๆ ต้องรู้
Smart Keyboard ใช้กับ iPad รุ่นอะไรได้บ้าง
Smart Keyboard คือแป้นพิมพ์ที่ออกแบบมาให้ใช้งานกับร่วมกับ iPad โดยเฉพาะเพื่อเพิ่มความสะดวกในการพิมพ์ นอกจากนี้คีย์บอร์ดบลูทูธ iPad ยังทำหน้าที่เป็นเคสป้องกันหน้าจอและฐานวางได้อีกด้วย ปัจจุบันพัฒนามาจนถึงเจเนอเรชันที่ 9 แล้ว โดยสามารถใช้งานร่วมกับ iPad ได้หลายรุ่นดังนี้
- iPad (เจนฯ 7, 8, 9)
- iPad Air (เจนฯ 3)
- iPad Pro รุ่น 9.7 นิ้ว
- iPad Pro รุ่น 10.5 นิ้ว
- iPad Pro รุ่น 12.9 นิ้ว (รุ่นที่ 1 หรือ 2)
หาก iPad ที่คุณใช้อยู่เป็นรุ่นเก่ากว่าที่ระบุข้างบน คุณจำเป็นต้องใช้ Smart Keyboard เจนฯ ก่อนหน้า หรือถ้าใช้รุ่นสูงกว่าอย่าง iPad Pro 11 นิ้ว เจนฯ 1 หรือใหม่กว่า, iPad Pro 12.9 นิ้ว เจนฯ 3 หรือใหม่กว่า และ iPad Air เจนฯ 4 หรือ 5 ต้องอัปเกรดไปใช้ Smart Keyboard Folio แทน ดังนั้นก่อนการใช้งานควรดูรุ่นที่รองรับให้ถูกต้อง

วิธีเชื่อมต่อ Smart Keyboard กับ iPad
วิธีเชื่อมต่อ iPad กับ Smart Keyboard ทำได้ง่าย ๆ ผ่านหัวต่อ Smart Connector ซึ่งมีผิวสัมผัสเป็นแม่เหล็กสามจุดเล็ก ๆ โดย Smart Connector จะอยู่ที่ขอบด้านบนสุดของ Smart Keyboard และอยู่ด้านข้างของ iPad เมื่อเสียบหัวต่อเสร็จให้วาง iPad ในตำแหน่งสำหรับพิมพ์ เพียงเท่านี้ก็พร้อมใช้งานแล้ว
วิธีใช้งาน Smart Keyboard
เริ่มต้นใช้งาน Smart Keyboard ได้ง่าย ๆ ด้วยการพับให้เป็นสามเหลี่ยมโดยวาง iPad ในร่องเหนือแถวตัวเลข แป้นคีย์บอร์ดอยู่หน้า iPad พอดี เพียงเท่านี้ก็พร้อมสำหรับการพิมพ์แล้ว
Smart Keyboard มีคุณสมบัติเหมือนกับคีย์บอร์ดของ MacBook ทุกอย่าง สามารถใช้ปุ่มลัดเพื่อเข้าถึงคำสั่งต่าง ๆ โดยกดปุ่ม Command ⌘ ตามด้วยคีย์ที่ต้องการ นอกจากนี้ยังสามารถสลับไปใช้คีย์บอร์ดในหน้าจอเพื่อใช้ฟีเจอร์เจ๋ง ๆ อย่าง พิมพ์อักขระเน้นเสียง หรือป้อนอักขระตามเสียงพูด ได้อย่างราบรื่น
หากต้องการแสดงคีย์บอร์ดในหน้าจอให้แตะปุ่มคีย์บอร์ด ที่มุมล่างขวาของหน้าจอ ในเมนูที่ปรากฏขึ้นให้แตะปุ่มแสดงคีย์บอร์ด
หากต้องการซ่อนคีย์บอร์ดในหน้าจอให้แตะปุ่มปิดทิ้ง

วิธีแก้ปัญหา Smart Keyboard
ปัญหาที่พบบ่อยเมื่อใช้งาน Smart Keyboard คือปัญหาด้านการเชื่อมต่อ หากต่อหัว Smart Connector แล้วแต่ iPad ตรวจไม่พบ Smart Keyboard หรือขึ้นข้อความเตือนว่า "ไม่รองรับอุปกรณ์เสริม" ขั้นแรกให้ตรวจสอบบริเวณหัวต่อ Smart Connector ทั้งของคีย์บอร์ดและข้างเครื่อง iPad ให้แน่ใจว่าไม่มีเศษผงหรือพลาสติกบังหน้าสัมผัสแม่เหล็กอยู่ หากหน้าสัมผัสสกปรกมากให้ใช้ยางลบfbolvมาลบทำความสะอาด จากนั้นต่อกลับเข้าไปใหม่อีกครั้ง
หากทำตามวิธีข้างต้นแล่วยังเชื่อมต่อไม่ได้ ทำตามขึ้นตอนดังนี้
1. อัปเดต iPadOS เวอร์ชั่นล่าสุด
2. วาง iPad และ Smart Keyboard ให้อยู่ในตำแหน่งพิมพ์
3. ดึงหัวต่อ Smart Keyboard ออกจาก iPad แลัวทำการรีสตาร์ท iPad 1 ครั้ง จากนั้นเสียบหัวต่อ Smart Keyboard กลับเขาไปใหม่อีกครั้ง
หากทำตามทั้ง 3 ขั้นตอนแล้วยังไม่สามารถเชื่อมต่อ Smart Keyboard ได้ เป็นไปได้ว่าตัวอุปกรณ์อาจมีปัญหา ให้ติดต่อศูนย์บริการ Apple เพื่อรับคำแนะนำต่อไป
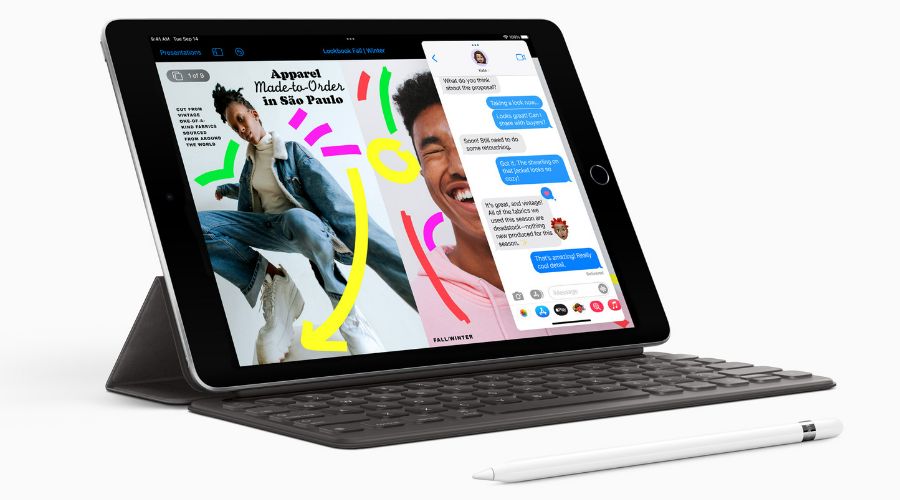
ทั้งหมดนี้คือวิธีใช้งาน Smart Keyboard ร่วมกับ iPad ที่ Mercular นำมาฝากกัน คนที่ใช้ iPad พิมพ์งานบ่อย ๆ ลองหาตัวช่วยดี ๆ แบบนี้มาลองใช้งานดูครับ รับรองว่าชีวิตคุณจะสะดวกสบายขึ้น พิมพ์งานได้เร็วขึ้น ด้วยคีย์บอร์ดไอแพด ที่เป็นเคสป้องกันหน้าจอได้ด้วย สุดท้ายนี้ Mercular ต้องขอตัวลาไปก่อน พบกับ Tips & Tricks ดี ๆ แบบนี้ได้ที่เว็บไซต์ของเรา สำหรับวันนี้ สวัสดีครับ
*รูปภาพทั้งหมดจาก support.apple.com

