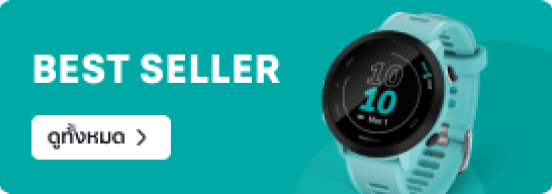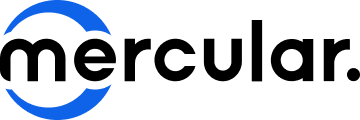10 เทคนิคการใช้ Mac ทำงานไว เพิ่มความเร็ว ง่ายกว่าเดิม
Share
23 ก.ย. 2565

ถ้าพูดถึงคอมพิวเตอร์ที่เหล่าคนทำงานจากหลากหลายวงการนั้นอยากจะได้จับจองเป็นเจ้าของกันนั้น ยังไงก็คงหนีไม่พ้นคอมพิวเตอร์ Mac จากแบรนด์ดังอย่าง Apple ไม่ว่าจะเป็นคอมตั้งโต๊ะอย่าง iMac, Mac Mini หรือคอมพิวเตอร์โน๊ตบุ๊คอย่าง Macbook ด้วยดีไซน์ที่เป็นออกลักษณ์ และสิทธิภาพในการทำงานที่รวดเร็ว ฉับไว ทำให้หลายๆ ต่างเลือกคอมพิวเตอร์ Mac ให้เป็นหนึ่งในอุปกรณ์คู่ใจในการทำงานของเรา แต่สำหรับใครที่ใช้งาน Mac มาซักพัก หรือเพิ่งข้ามฝั่งมาใช้งาน Mac แล้วยังรู้สึกว่าตัวเองทำงานช้าลง หรือใช้งานไม่คุ้มอยู่ละก้ วันนี้ Mercular.com จะขอพาทุกคนไปดู 10 เทคนิคการใช้ Mac ให้การทำงานของเรานั้นไว ง่าย และสะดวกสบายยิ่งกว่าเดิม จะมีเทคนิคอันไหนบ้าง รออ่านกันได้เลย
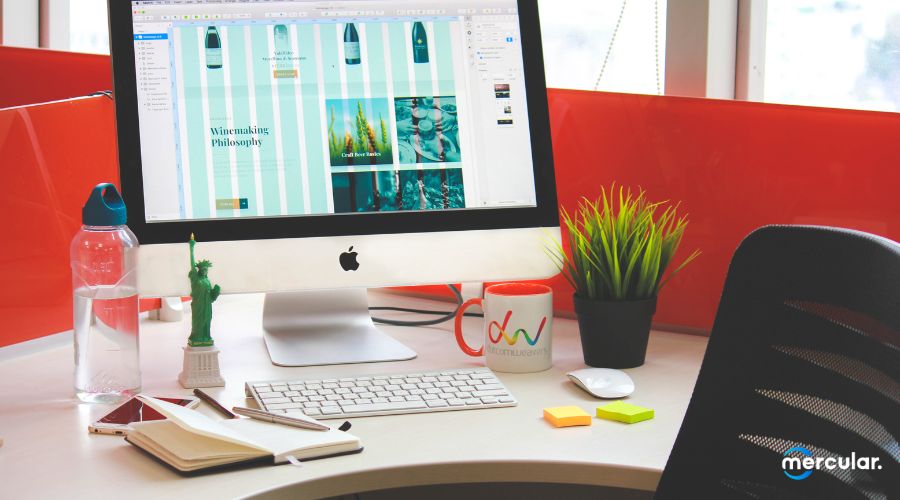
10 เทคนิคการใช้ Mac ทำงานไว ง่าย และสะดวกสบายยิ่งกว่าเดิม
1. เลือกพิมพ์อีโมจิได้ แบบใน iOS
เริ่มกันที่เทคนิคการใช้ Mac ข้อแรกกันเลย สำหรับใครที่ชอบพิมพ์ในโทรศัพท์มือถือหรือ iPhone น่าจะคุ้นชินกับแป้นพิมพ์อิโมจิต่างๆ ที่สามารถเลือกกดอีโมจิที่ชอบลงในข้อความได้ทันที แต่พอย้ายมาที่ Mac แล้วก็อยากจะกดเลือกอิโมจิแบบนั้นบ้างล่ะจะได้มั้ย? คำตอบก็คือได้ เพียงกดปุ่ม Control + Command + Spacebar หลังจากนั้นก็จะมีหน้าต่างอีโมจิเด้งขึ้นมาให้เรากดเลือกรูปที่ชอบไว้ใช้ในข้อความได้แล้ว
2. จำพาสเวิร์ดเปิดเครื่องไม่ได้ ทำไงดี
เทคนิคการใช้ Mac ข้อต่อไปก็น่าจะเป็นหนึ่งในปัญหาสามัญ ที่บางคนนึกจะเป็นก็เป็นขึ้นมาเฉยๆ เลยก็คือการลืมพาสเวิร์ดปลดล็อกเครื่อง Mac ของเรา ซึ่งวิธีแก้ปัญหาจะมีอยู่สองวิธีหลักๆ โดยวิธีแรกนั้นหากเราผูก Mac ของเราเข้ากับ Apple ID อยู่ก็จะสามารถรีเซ็ตรหัสผ่านเข้าเครื่องของเราได้เลย ส่วนใครที่ไม่ได้ผูก Apple ID ไว้ ก็ให้เปิด Recovery Mode ด้วยการปิดเครื่อง Mac ของเรา แล้วกดปุ่ม Command + R ค้าง แล้วกดปุ่ม Power รอจนกว่าจะมีแถบสภานะโผล่มาใต้โลโก้ Apple เท่านี้ Mac ของเราก็จะเข้าสู่ Recovery Mode หลังจากนั้น ก็ให้เข้าไปที่ Utilities > Terminal เมื่อเปิด Terminal ขึ้นมา ก็ให้พิมพ์คำสั่ง resetpassword แล้วกดปุ่ม Return หรือ Enter เครื่องมือรีเซ็ตพาสเวิร์ดก็จะถูกเปิดขึ้นมาใช้เราใช้งาน ให้เรียกชื่อ User ที่เราต้องการเปลี่ยน จากนั้นเราก็แค่ใส่พาสเวิร์ดใหม่ และใส่คำใบ้พาสเวิร์ดให้เรียบร้อย แล้วกด Save และเปิดเครื่องใหม่ เท่านี้ เราก็สามารถใช้พาสเวิร์ดอันใหม่นี้เข้าคอมได้แล้ว
3. เซ็นเอกสารง่ายๆ ด้วย Preview
อีกเทคนิคการใช้ Mac ที่หลายๆ คนน่าจะชอบกันแน่ๆ นั้นก็คือการเซ็นเอกสารภายใน Mac ซึ่งในปัจจุบัน เอกสารหลายๆ อย่างก็จะอยู่ในไฟล์ PDF ต่างๆ อยู่แล้ว แต่พอถึงจุดที่ต้องเซ็นเอสารแล้วก็ไม่รู้จะต้องทำยังไงหล่ะก็ ก็ให้เปิดไฟล์เอกสารของเราขึ้นมาด้วย Preview (ปกติ Mac จะเปิดไฟล์ PDF ด้วย Preview เป็นหลัก) ที่ด้านบน Menu Bar ให้เลือกไปที่ Tools > Anntate > Signature > Manage Signature จากนั้นหน้าต่าง Manage Signature ก็จะเด้งขึ้นมาให้เราจัดการลายเซ็นของเรา โดยเราสามารถเลือกเซ็นลายเซ็นของเราผ่าน Trackpad หรือดึงลายเซ็นจากรูปถ่ายมาใช้ หลังจากจัดการลายเซ็นเสร็จแล้ว ก็เลื่อนเอกสามารถไปยังหน้าที่ต้องการจะเซ็น แล้วกดที่ปุ่มกดเครื่องมือด้านบนขวา แล้วกดเลือกคำสั่งที่เป็นรูปลายเซ็น จากนั้นก็เลือกลายเซ็นที่ต้องการ แล้วลากไปวางในจุดที่เราต้องการได้เลย

4. ลากไฟล์บน Trackpad แบบที่ไม่ต้องกดค้าง
เทคนิคการใช้ Mac ข้อนี้น่าจะถูกใจผู้ใช้ Macbook อยู่ไม่น้อยเลย เพราะหลายๆ คนน่าจะเคยเจอปัญหาในการกดคลิกค้างลากไฟล์ต่างๆ บน Trackpad ที่เมื่อยและลำบากสุดๆ ซึ่งความจริงแล้ว เราสามารถกดลากไฟล์แบบที่ไม่ต้องกดเมาส์ค้างไว้ก็ได้ โดยการเข้าไปที่ System Preferences > Accessibility > Mouse & Trackpad > Trackpad Options ที่หัวข้อ Enable dragging ให้เปลี่ยนเป็น without drag lock เท่านี้ เวลาที่เราจะกดลากไฟล์อะไรก็ตาม ก็แค่กดดับเบิลคลิก แล้วไฟล์ของเราก็จะเกาะติดเคอร์เซอร์เมาส์ไปทุกที่ ไม่ต้องกดค้างลากให้เมื่อยอีกแล้ว
5. ตัดวิดีโอแบบเร็ว แบบสับ ด้วย QuickTime
หลายๆ คนที่ใช้งาน Mac มาก็น่าจะคุ้นเคยกับโปรแกรม QuickTime ที่เราใช้งานในการเปิดเล่นวิดีโอต่างๆ ในเครื่องของเรา ซึ่งหนึ่งในเทคนิคการใช้ Mac ที่หลายคนอาจจะไม่เคยรู้มาก่อน นั่นก็คือ QuickTime นั้นสามารถใช้ตัดต่อวิดีโอได้ด้วย โดยการกดเข้าไปที่ Edit > Trim… จากนั้นในหน้าต่างวิดีโอก็จะปรากฏแถบการตัดต่อวิดีโอที่ด้านล่าง ซึ่งเราสามารถเลือกตัดเอาเฉพาะช่วงที่ต้องการ หรือใส่วิดีโออื่นๆ มาเพิ่มก็ได้ เมื่อตัดต่อจนพอใจแล้ว ก็กด File > Export As แล้วเลือกความละเอียดวิดีโที่ต้องการ เท่านี้เราก็จะได้วิดีที่เราตัดต่อแล้ว ไม่ต้องผ่านโปรแกรมตัดต่อให้วุ่นวาย
6. ย้ายไฟล์ต่างๆ ให้ไวกว่าเดิมด้วยคีย์ลัด
เวลาที่คนส่วนใหญ่จะย้ายไฟล์คอมนั้น ก็มักจะใช้วิธีคลิกเมาส์ลากไฟล์ไปยังโฟลเดอร์ที่ต้องการกัน แต่บางที่ เวลาที่ต้องย้ายไฟล์จำนวนมากๆ หรืออยู่ระหว่างเปิดหน้าต่างหลายๆ จอทิ้งไว้แล้วเผลอลากผิดไปก็น่าหงุดหงิดอยู่ไม่น้อยเลย เพราะฉะนั้น เทคนิคการใช้ Mac ข้อนี้เราจะพาไปดูวิธีการย้ายไฟล์ด้วยการกดคีย์ลัดแทนกัน ซึ่งวิธีใช้ก็ง่ายๆ เลย เพียงแค่กดเลือกไฟล์ที่ต้องการให้เรียบร้อย แล้วกด Command + C ก๊อปปี้ไฟล์ที่ต้องการเอาไว้ จากนั้นก็ไปที่หน้าต่างโฟลเดอร์ที่เราจะย้ายไฟล์ไป จากนั้นก็กด Option + Command + V ไฟล์ทั้งหมดที่กดก๊อปปี้ไปก่อนหน้าก็จะย้ายตัวเองมาอยู่ที่โฟลเดอร์ที่เราต้องการเล่น บอกเลยว่าสะดวกกว่าลากไฟล์ไปมาเยอะ
7. ลดขนาดไฟล์ภาพง่ายๆ ใน 2 ขั้นตอน
สำหรับใครที่ทำงานเว็บไซต์ หรือทำงานที่เกี่ยวกับรูปภาพ ก็น่าจะเจอปัญหาไฟล์รูปใหญ่เกินไป จนไม่สามารถอัพโหลดหรือส่งไปให้ใครดูได้ ซึ่งปกติแล้วคนส่วนใหญ่ก็อาจจะมองหาโปรแกรงหรือเว็บไซต์ที่ใช้สำหรับแปลงไฟล์กัน แต่ถ้าใครใช้งาน Mac อยู่ละก็ เราสามารถแปลงไฟล์ได้ทันทีทันใด ไม่ต้องผ่านโปรแกรมอะไรให้วุ่นวาย เพียงแค่เลือกไฟล์รูปที่ต้องการ จากนั้นก็คลิกขวา เลือกที่ Quick Action > Convert Image จากนั้นก็จะมีหน้าต่างสำหรับการแปลงไฟล์ ทั้งนามสกุลไฟล์และขนาดรูปให้เลือก เมื่อได้ขนาดที่ต้องการแล้ว ก็ให้กด Convert to (นามสกุลไฟล์) เท่านี้เราก็จะได้ไฟล์รูปอันใหม่ ที่มีนามสกุลไฟล์และขนาดที่เล็กลงแล้ว

8. อ่านไม่ออก มองไม่เห็น ก็ซูมกันไปเลย
ในบางครั้ง เวลาเรากำลังอ่านอะไรที่น่าสนใจ หรืออยูระหว่างนำเสนอ พรีเซนต์งานอยู่ แล้วเจอจุดที่น่าสนใจขึ้นมา แต่มันก็เล็กเกินจนมองลำบาก คงจะดีไม่น้อยถ้าเกิดเราสามารถกดซูมหน้าจอคอมพิวเตอร์ของเราได้ ซึ่งมันก็ทำได้จริงๆ เพียงแค่เข้าไปที่ System Preferences > Accessibility > Zoom แล้วกดติ๊กถูกที่หัวข้อ Use scroll gesture with modifier keys to zoom จากนั้นก็เลือกปุ่มที่จะใช้ในการซูม (Control, Option, Command) เวลาเราจะซูมดูอะไร ก็ให้กดปุ่มที่เลือกไว้ แล้วการนิ้วเข้า - ออกเพื่อซูม เรียกได้ว่าเป็นเทคนิคการใช้ Mac ที่เจ๋งสุดๆ ไปเลยก็ว่าได้
9. ซ่อนทุกหน้าต่างแบบรวดเร็ว
อีกหนึ่งเทคนิคการใช้ Mac ที่เหมาะสำหรับใครที่ชอบเปิดหน้าต่างโปรแกรมเว็ปไซต์หลายๆ จอ หรือชอบแอบที่ทำงานเล่นเน็ตแล้วกลัวว่าหัวหน้าจะผ่านมาเห็น แต่จะไล่เปิดทีละตัวๆ มีหวังไม่ทันแน่ เพราะฉะนั้นเราเลยพาทุกคนไปดูคีย์ลัดคีย์บอร์ดสำหรับการปิดซ่อนหน้าต่างทั้งหมดกัน นั่นก็คือ Command + H แค่เพียงกดคีย์ลัดนี้ หน้าต่างทุกจอที่เราเปิดอยู่ใน Mac นั้นก็จะทำการปิดซ่อนกับแบบทันที ถือว่าเป็นเทคนิคการใช้ Mac ที่สะดวกสบายในบางเวลาเหมือนกัน
10. สั่งปริ้นท์เอกสารให้ไวกว่าเดิม
เวลาทีเราจะกดสั่งปริ้นท์เอกสารแต่ละทีนั้น เราจะต้องเข้าไปที่ไฟล์เอกสาร แล้วจัดการนั่นนู่นนี้กว่าจะได้ปริ้นท์ ซึ่งความจริงแล้วเรามีเทคนิคการใช้ Mac ที่ทำให้เราสามารถสั่งปริ้นท์เอกสารได้ง่ายๆ โดยไม่ต้องกดเข้าโปรแกรมเอกสารต่างๆ เพียงแค่เราเข้าไปที่ System Preferences > Printers & Scanners จากนั้นก็เลือกปริ้นท์เตอร์ที่เราต้องการ แล้วลากลงมาที่ Desktop ของเรา เท่านี้เราก็จะได้ Shortcut ของปริ้นท์เตอร์ที่เราจะใช้งานแล้ว เวลาจะสั่งปริ้นท์อะไร ก็แค่กดเลือกไฟล์เอกสารที่ต้องการ แล้วลากไปวางทับ Shortcut ของปริ้นท์เตอร์ เท่านี้เราก็จะสามารถสั่งปริ้นท์เอกสารได้ทันที โดยที่ไม่ต้องเปิดโปรแกรมเอกสารอีกแล้ว

และทั้งหมดนี้เอง ก็เป็น 10 เทคนิคการใช้ Mac ที่เราอยากจะให้ทุกๆ คนได้ลองใช้งานกัน บอกเลยว่าแต่ละข้อนั้นสามารถเปลี่ยนขั้นตอนการทำงานที่วุ่นวายหลายสเต็ป ให้สามารถปิดงานได้ภายในขั้นตอนเดียว ทำให้การทำงานของเรานั้น ง่าย และสะดวกสบายกว่าเดิมแน่นอน และสำหรับบทความนี้ก็คงจบแค่ตรงนี้แล้ว บทความหน้าจะมีอะไรที่น่าสนใจอีกบ้าง รออ่านกันได้เลย