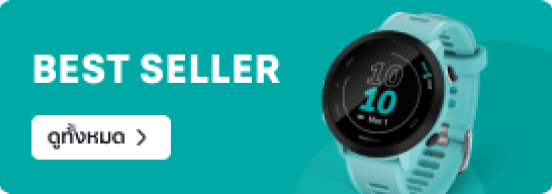รวมคีย์ลัด Macbook สำหรับมือใหม่และเก่า ทำงานง่าย ไวกว่าเดิม
3 ก.ย. 2565

Macbook นั้นถือได้ว่าเป็นคอมพิวเตอร์โน้ตบุ๊กยอดนิยมอีกรุ่นหนึ่งที่ใครหลายๆ คนนั้นอยากจะได้เป็นเจ้าของ แน่นอนว่าสำหรับคนที่เพิ่งเริ่มใช้งาน Macbook เป็นครั้งแรกก็น่าจะสับสนกับปุ่มกดที่ไม่เหมือนกับ Windows ซักเท่าไหร่นัก ทำให้การทำงานของเรานั้นติดขัดจนหน้าหงุดหงิดอยู่ไม่น้อยเลย และวันนี้ปัญหานั้นจะหมดไป เพราะในวันนี้ เราจะขอพาทุกคนไปดูวิธีการกดคีย์ลัด Macbook สำคัญๆ ที่จะเปลี่ยนการทำงานอันเอื่อยเฉื่อย ให้รวดเร็วยิ่งขึ้นกว่าเดิม ตอบโจทย์ความเป็น Productive สุดๆ จะมีปุ่มไหนบ้าง เรามาดูไปพร้อมๆ กันเลย

คีย์ลัด Macbook ทำงานง่าย ปิดจ๊อบไวกว่าเดิน
สำหรับใครที่คุ้นชินกับปุ่มกดของ Windows อาจจะยังพอคุ้นเคยกับคีย์ลัด Macbook เพราะปุ่มกดต่างๆ บนคีย์บอร์ด Macbook และ Mac รุ่นอื่นๆ นั้นก็จะมีปุ่ม Modifier key (Shift, Alt, Ctrl) ที่คล้ายกัน โดยปุ่ม Modifier Key ของ Macbook ก็จะมีอยู่ด้วยกันตามนี้
- Command (หรือ Cmd) ⌘
- Control (หรือ Ctrl) ⌃
- Shift ⇧
- Caps Lock ⇪
- Option (หรือ Alt) ⌥
- Fn

คีย์ลัด Macbook สำหรับการใช้งานเบื้องต้น
สำหรับคีย์ลัด Macbook กลุ่มนี้จะเป็นกลุ่มคีย์ลัดสำหรับการใช้งานเบื้องต้น อย่างการก๊อปวาง แคปหน้าจอต่างๆ เป็นต้น
- Command - X: ใช้คำสั่งตัด (Cut) ข้อความ ไฟล์ หรือรายการต่างๆ
- Command - C: ใช้คำสั่งคัดลอก (Copy) ข้อความ ไฟล์ หรือรายการต่างๆ
- Command - V: วางเนื้อหาต่างๆ ของสิ่งที่คัดลอกหรือตัดเอาไว้
- Command - Z: เลิกทำคำสั่งก่อนหน้า โดยจะสามารถกด Command - Shift - Z เพื่อกลับคำสั่งใหม่ ย้อนกลับคำสั่งเลิกทำ ในบางแอพได้
- Command - A: เลือกทั้งหมด
- Command - F: ค้นหารายการที่ต้องการในเอกสารหรือไฟล์
- Command - G: สั่งให้ค้นหาอีกครั้ง: ค้นหารายการที่ปรากฏถัดไปของรายการที่พบก่อนหน้า โดยสามารถกด Shift - Command - G เพื่อค้นหารายการที่ปรากฏก่อนหน้า
- Command - R: รีเฟรชหน้าต่าง
- Command - T: เปิดแท็บใหม่
- Option - Command - Esc: บังคับออกจากแอพ
- Command - Space bar: แสดงหรือซ่อนช่องค้นหา Spotlight
- Control - Command - Space bar: แสดงตัวอักษรสำหรับเลือกอิโมจิและสัญลักษณ์อื่นๆ
- Control - Command - F: ใช้แอพในโหมดเต็มหน้าจอ หากแอพนั้นรองรับ
- Shift - Command - 5: ถ่ายภาพหน้าจอหรือทำการบันทึกหน้าจอ
- Shift - Command - 3: ถ่ายภาพหน้าจอทั้งหมด
- Shift - Command - 4: ถ่ายภาพหน้าจอเฉพาะส่วน
คีย์ลัด Macbook สำหรับการเปิดปิดเครื่อง
ส่วนคีย์ลัด Macbook ในกลุ่มนี้จะใช้สำหรับการเปิด/ปิดเครื่อง, Restart และ Sleep รูปแบบต่างๆ ของ Macbook ของเรา
- ปุ่ม Power: กดเพื่อเปิดเครื่อง Macbook ,กดค้างไว้ 1.5 วินาทีเพื่อให้ Macbook เข้าสู่โหมด Sleep, กดค้างไว้เพื่อบังคับปิด Macbook
- Option - Command - Power หรือ Option - Command - Media Eject : ทำให้ Macbook เข้าสู่โหมด Sleep
- Control - Shift - Power หรือ Control - Shift - Media Eject : ทำให้หน้าจอ Macbook เข้าสู่โหมด Sleep
- Control - Power หรือ Control - Media Eject : แสดงกล่อง Popup สำหรับการ Restart, Sleep, Shut Down
- Control - Command - Power: บังคับให้ Mac รีสตาร์ท
- Control - Command - Media Eject: ออกจากแอพทั้งหมด แล้วรีสตาร์ท Macbook ของเรา หากยังไม่บันทึกไฟล์ ระบบจะถามก่อน
- Control - Option - Command - Power หรือ Control - Option - Command - Media Eject : ออกจากแอพทั้งหมด แล้วปิดเครื่อง Macbook หากยังไม่บันทึกไฟล์ ระบบจะถามก่อน
- Control - Command - Q: ล็อคหน้าจอ Macbook ทันที
- Shift - Command - Q: ออกจากระบบบัญชีผู้ใช้ macOS
- Option - Shift - Command - Q: ออกจากระบบบัญชีผู้ใช้ macOS ทันที

คีย์ลัด Macbook สำหรับหน้า Finder และระบบ
คีย์ลัด Macbook ในกลุ่มนี้จะใช้สำหรับการจัดการไฟล์ต่างๆ ในหน้า Finder หรือ File Explorer ของ Windows
- Command - D: ทำสำเนาไฟล์ที่เลือก
- Command - E: Eject เอาดิสก์หรือโวลุ่มที่เลือกออกจากเครื่อง
- Command - F: เริ่มการค้นหา Spotlight ในหน้าต่าง Finder
- Option - Command - L: เปิดโฟลเดอร์ Dowmload
- Shift - Command - N: สร้างโฟลเดอร์ใหม่
- Shift - Command - R: เปิดหน้าต่าง AirDrop
- Command - 1: ดูรูปแบบรายการใน Finder เป็นแบบไอคอน
- Command - 2: ดูรูปแบบรายการใน Finder เป็นแบบรายการ
- Command - 3: ดูรูปแบบรายการใน Finder เป็นแบบคอลัมน์
- Command - 4: ดูรูปแบบรายการใน Finder เป็นแบบคลัง
- Command - [: ไปยังโฟลเดอร์ก่อนหน้า
- Command - ]: ไปยังโฟลเดอร์ถัดไป
- Command - Delete: ย้ายรายการที่เลือกไปที่ถังขยะ
- Shift - Command - Delete: ล้างถังขยะ
- Option - Shift - Command - Delete: ล้างถังขยะทันที
- Command - F1: เปิดหรือปิดการสะท้อนจอเมื่อเชื่อมต่อกับจอมากกว่าหนึ่ง
- Option - F1: เปิดการตั้งค่าจอแสดงผล
- Control - F1 หรือ Control - F2: ปรับความสว่างของจอแสดงผลภายนอก หากจอแสดงผลนั้นรองรับ
- Command - Mission Control: แสดงหน้าเดสก์ท็อป
- Option - F11: เปิดการตั้งค่าเสียง
- Option - Shift - F11 หรือ Option - Shift - F12: ปรับระดับเสียง
- Option - F5: เปิดการตั้งค่าคีย์บอร์ด
- Option - Shift - F5 หรือ Option - Shift - F6: ปรับความสว่างของคีย์บอร์ด
คีย์ลัด Macbook สำหรับการใช้งานเอกสารต่างๆ
คีย์ลัด Macbook กลุ่มนี้ถือว่าตอบโจทย์คนที่ใช้พิมพ์งาน เอกสารต่างๆ บน Macbook ของเราให้ใช้งานได้ง่ายขึ้น
- Command - B: ทำข้อความที่เลือกให้เป็นตัวหนา หรือยกเลิก
- Command - I: ทำข้อความที่เลือกให้เป็นตัวเอียง หรือยกเลิก
- Command - K: เพิ่มลิงก์เว็บไซต์
- Command - U: ขีดเส้นใต้ข้อความที่เลือก หรือยกเลิก
- Fn - ลูกศรขึ้น: เลื่อนขึ้นหนึ่งหน้า
- Fn - ลูกศรลง: เลื่อนลงหนึ่งหน้า
- Fn - ลูกศรซ้าย: เลื่อนไปที่จุดเริ่มต้นของเอกสาร
- Fn - ลูกศรขวา: เลื่อนไปที่จุดสุดท้ายของเอกสาร
- Command - {: จัดชิดซ้าย
- Command - }: จัดชิดขวา
- Shift - Command - |: จัดกึ่งกลาง
- Option - Command - F: ไปที่ช่องค้นหา
- Shift - Command - P: แสดงหน้าต่างการตั้งค่าเอกสาร
- Shift - Command - S: แสดงกล่อง Popup สำหรับการ "บันทึกเป็น"
- Command - P: สั่งพิมพ์เอกสาร
- Command - S: บันทึกเอกสาร

และทั้งหมดนี้เอง ก็เป็นคีย์ลัด Macbook ที่เราอยากจะแนะนำให้ทุกๆ คนได้ลองใช้งานกัน เพราะถ้าเรารู้เรื่องคีย์ลัดต่างๆ นั้นมากเท่าไหร่ เราก็จะยิ่งเสียเวลาไปกับการกดคลิกคำสั่งนู่นนั่นนี่ ที่สามารถจบได้ในปุ่มๆ เดียว ลดเวลาทำงาน เพิ่ม Productivity และเวลาว่างของคุณไปได้อย่างเหลือเฟือ และนอกจากคีย์ลัด Macbook เรายังของฝากสินค้าเจ๋งๆ จากทาง Mercular ที่จะมาตอบโจทย์ไลฟ์สไตล์การทำงานของคุณ ในหมวดหมู่ “จัดโต๊ะคอม” ที่เราคัดสรรสินค้าต่างๆ ไว้มากมาย ไม่ว่าจะเป็นโต๊ะปรับระดับ ขาตั้งจอ เก้าอี้สุขภาพ และสินค้าอื่นๆ ที่น่าสนใจไม่แพ้กัน ส่วนบทความหน้า จะมีอะไรที่น่าสนใจอีกบ้าง รออ่านกันได้เลย