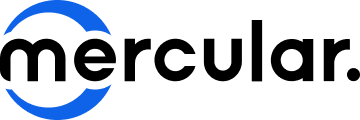เทสสีหน้าจอ มองหา Dead Pixel พร้อมวิธี Calibrate สีจอให้เหมาะสม
Share
2 ก.พ. 2566
.jpg)
จอคอมพิวเตอร์ หลายคนเมื่อซื้อมาอาจใช้เลยทันที เข้าเกมทันใดเพื่อรับชมภาพที่สวยงาม สนุกสนานจนถึงวันหนึ่งที่อาจเจอจุดแปลกๆ บนจอ บางกรณีอาจเป็นจุดสีดำ สีขาว สีแดง หรือสีแปลกๆ เล็กๆ บนหน้าจอ เมื่อเทียบกับบริเวณโดยรอบแล้วรู้สึกได้ทันทีว่ามันไม่ปกติแน่ๆ กว่าจะรู้อีกทีก็สายเกินไปแล้วที่จะเครม
จุดสีแปลกๆ ที่อาจเกิดขึ้นบนจอนี้เรียกว่า Dead Pixel ซึ่งเกิดจากความผิดพลาดในกระบวนการผลิตและปัจจัยอื่นๆ คนส่วนมากเมื่อซื้อจอคอมพิวเตอร์มาใหม่ จึงต้องเทสสีหน้าจอทันทีเพื่อมองหาจุดที่ไม่สมบูรณ์บนหน้าจอ จะได้เครมหรือส่งซ่อมให้ทันก่อนหมดประกันนั่นเอง
นอกจากการเทสสีหน้าจอเพื่อมองหา Dead Pixel บางสายงานที่ต้องการความเที่ยงตรงของสี เปิดจากอีกจอเป็นสีหนึ่ง มาเปิดจอเราเป็นอีกสี นั่นอาจเกิดจากหน้าจอของเราสีไม่ตรง เพี้ยน เราจึงมีวิธี Calibrate Color สำหรับหน้าจอมาให้ด้วย ทำได้ง่ายๆ ไม่ต้องโหลดโปรแกรมเสริมเลยครับ
วันนี้ Mercular ขอแนะนำวิธี เทสสีหน้าจอ มองหา Dead Pixel พร้อมวิธี Calibrate สีจอให้เหมาะสม ใครที่เพิ่งซื้อจอมาใหม่ กำลังส่งต่อจอตัวเก่า หรืออยาก Calibrate Color สีจอให้ตรงมากขึ้น ต้องดูเลยครับ
.jpg)
เทสสีหน้าจอ มองหา Dead Pixel
Dead Pixel เป็นปัญหาที่เกิดขึ้นได้ตั้งแต่การเปิดใช้งานจอคอมพิวเตอร์ครั้งแรกเลยครับ ไม่จำเป็นต้องใช้ไปนานๆ ถึงเจอ ไม่ว่าใครก็สามารถพบได้ ทำให้ผู้ใช้งานหรือนักรีวิวหลายท่านเลือกจะแนะนำว่าหากเปิดใช้งานจอคอมพิวเตอร์ครั้งแรกที่ซื้อมา ครวรตรวจสอบ Dead Pixel เสียก่อน หากพบ จะได้ส่งเครมหรือส่งคืนได้ทันทีในเงื่อนไขที่ทางแบรนด์กำหนด
ปัญหาของ Dead Pixel นี้ผู้ใช้งานสามารถรู้ได้จากการเทสสีหน้าจอคอมพิวเตอร์ ซึ่งในปัจจุบันการเทสไม่จำเป็นต้องลงโปรแกรมเสริมใดๆ เลยครับ ทำได้ด้วยตนเอง ไม่กี่ขั้นตอนก็เสร็จแล้วครับ
เตรียมจอให้พร้อม
ก่อนหน้าที่เราจะทำการเทสสีหน้าจ แม้จะเพิ่งดึงมันขึ้นมาจากบรรจุภัณฑ์ ทางเราก็อยากให้ผู้ใช้งานนำผ้าแห้งสะอาด หรือที่แนะนำจะเป็นผ้าไมโครไฟเบอร์ ทำการเช็ดจอให้เรียบร้อยก่อน นั่นเป็นเพราะบางครั้งจุด Dead Pixel ที่เราเห็นบนจอ อาจเกิดจากคราบบนจอภายนอก ไม่ได้เกิดจากภายใน การเช็ดจอจะเป็นการช่วยลดโอกาสที่เราจะมองพลาดได้ดีเลยครับ ไม่อยากให้โทรแจ้งศูนย์เรียบร้อยแล้วมาดูอีกทีเป็นคราบที่ไม่ว่าจะเปิดเทสสีไหนก็ได้จุดดำที่หน้าจอ
.jpg)
Dead Pixel test
เมื่อทำความสะอาดหน้าจอเรียบร้อยแล้ว ขั้นตอนนี้อาจต้องใช้อินเตอร์เน็ตสักหน่อยครับ ให้ผู้ใช้งานเข้าไปที่ Youtube ค้นหาคำว่า “Dead Pixel Test” จะเห็นคลิปที่เป็นสีๆ เลือกอันไหนก็ได้ครับ จากนั้นให้ปรับการแสดงผลเป็นเต็มจอ และเปิดเล่นคลิปได้เลย
จับตามอง
ตัวคลิปจะเล่นไปเรื่อยๆ โดยแสดงสีที่แตกต่างกันไป ไม่ว่าจะเป็น แดง เขียว น้ำเงิน ดำ ขาว หรือเป็นรูปอื่นๆ ระหว่างที่เล่นไปเรื่อยๆ ผู้ใช้งานควรมองไปรอบๆ ว่ามีจุดไหนของจอ “ไม่แสดงสีตามจุดอื่น” เช่น การแสดงสีแดงเต็มจอ ก็ควรเต็มทั้งจอ หากเจอจุดที่เป็นสีขาว หรือสีดำ นั่นแปลว่าอาจเกิด Dead Pixel ได้นั่นเอง
หากเกิด Dead Pixel แนะนำให้โทรแจ้งศูนย์หรือร้านค้าที่ให้บริการเรา เพื่อแจ้งปัญหาและสอบถามข้อมูลการเครมสินค้า แต่ไม่ใช่ทุกเจ้าจะให้เครมได้ทันที เพราะบางครั้งอาจต้องมีมากกว่า 1 จุดขึ้นไป หรือเกิดในระยะเวลาที่กำหนด โดยเจ้า Dead Pixel นี้มักมาแบบไม่ทันตั้งตัว อย่างที่บอก ไม่ว่าจะเป็นจอใหม่เพิ่งเกะกล่อง หรือจะเป็นจอที่ใช้มาอย่างยาวนาน วันหนึ่งก็อาจเกิด Dead Pixel กันได้หมด แต่เจอปัญหาตั้งแต่วันแรกที่ใช้งาน ตอนที่ยังมีประกันอยู่ ก็ยังดีกว่าไปเจอวันหลังๆ ที่เงื่อนไขประกันอาจยุ่งยากกว่าที่คิด หากซื้อจอมาใหม่ ก็อย่าลืมเทสสีหน้าจอกันนะครับ
.jpg)
เทสสีหน้าจอ พร้อมวิธี Calibrate สีจอให้เหมาะสม
หลายครั้งเราเทียบไฟล์ภาพเดียวกันกับจอเราและจอเพื่อน จะพบว่าให้สีที่ไม่เหมือนกันทั้งๆ ที่เป็นรูปเดียวกัน นั่นเป็นเพราะจอ หรือโน๊ตบุ๊คแต่ละแบรนด์เองก็ตั้งค่าสีจอจากโรงงานไม่เหมือนกัน หรือบางครั้งจอของเรามีขอบเขตสีที่ต่างกัน จอบางตัวที่มาพร้อมกับมาตรฐานสีที่กว้างจะทำให้เห็นสีที่คมชัด สด และเที่ยงตรงมากกว่า
แต่หากการใช้งานทั่วไปแล้วพบว่าสีหน้าจอมีความไม่ปกติ อาจเกิดจากเราเคยปรับความสว่าง ปรับคอนทราสต์หรือปรับค่าต่างๆ จนตอนนี้สีที่แสดงไม่ตรงกับความเป็นจริง ก็ควรทำการ Calibrate สีจอให้กลับมาเป็นปกติ จะได้เห็นสีได้สมจริงที่สุดครับ
วิธีทำนั้นไม่ยาก และไม่จำเป็นต้องโหลดโปรแกรมเสริมมาด้วย เพียงใช้คำสั่งที่ติดเครื่อง Windows 10 ก็สามารถปรับตั้งค่าใหม่ได้แล้วครับ หากพร้อมแล้ว เรามาดูกันเลย
.jpg)
เตรียมความพร้อมให้กับจอคอมพิวเตอร์
เอาละ เมื่อเราพร้อมจะทำการ Calibrate สีจอ อยากให้เตรียมตัวก่อนสักหน่อย การ Calibrate สีจอจะได้สมบูรณ์มากขึ้น
- เช็ดหน้าจอให้สะอาด เนื่องจากต้องปรับแต่งสีและคอนทราสต์ช่วงการ Calibrate เราจะได้เห็นหน้าจอได้คมชัดมากที่สุด ไม่มีคราบมาขัดการมองจอ
- ปรับความละเอียดให้สุงสุดที่หน้าจอทำได้
- ใช้สายเชื่อมต่อคุณภาพสูงอย่าง HDMI หรือ DisplayPort
- ตั้งวางจอให้มีแสงเข้าในปริมาณที่เหมาะสม จะได้เห็นหน้าจอได้อย่างชัดเจน
ถ้าเตรียมตัวพร้อมแล้ว ก็มาเริ่มกันเทสสีหน้าจอคอมเพื่อ Calibrate กันเลยครับ
.jpg)
ให้กด Windows ที่มุมซ้ายล่าง หรือกดปุ่ม Windows บนคีย์บอร์ด จากนั้นพิมพ์ Calibrate Display และเข้าโปรแกรม
.jpg)
เมื่ออ่านข้อมูลเรียบร้อย ให้กด Next
.jpg)
หน้านี้จะแสดงค่า Gamma หรือการไล่โทนความมืดความสว่าง ให้จำรูปตรงกลาง (Good Gamma) เพราะหน้าต่อไป เราควรปรับให้มีค่าเหมือนรูปกลางมากที่สุด
.jpg)
หน้านี้เราต้องปรับ Gamma ให้เหมือนรูปตรงกลางในขั้นตอนที่แล้วมากที่สุด โดยปรับได้จากแถบทางด้านซ้ายของหน้าต่างโปรแกรม
.jpg)
หน้านี้จะเป็นการเริ่มต้นปรับความสว่างและคอนทราสต์ของหน้าจอ โดยหากหน้าจอไม่สามารถปรับความสว่างและคอนทราสต์ได้ให้กดข้ามไปได้เลยครับ ส่วนใครที่จอคอมปรับได้ ให้กด Next ต่อไปครับ
.jpg)
หน้านี้จะเป็นตัวอย่างความสว่างที่เหมาะสม โดยผู้ใช้งานต้องปรับความสว่างให้รูปตัวอย่างเหมือนรูปกลางให้ได้มากที่สุดครับ
.jpg)
เมื่อรูปตัวอย่างขึ้นมา ให้เราเข้าหน้าการปรับความสว่าง โดยจอส่วนมากจะเข้ากดตั้งค่าผ่านตัวควบคุมที่จอครับ โดยเราต้องปรับความสว่างให้เหมือนกับรูปตรงกลางเมื่อขั้นตอนที่แล้ว
.jpg)
หน้านี้จะเป็นการปรับคอนทราสต์ โดยสามารถปรับได้ผ่านทางคำสั่งตั้งค่าที่หน้าจอเช่นเดียวกับความสว่าง โดยเราต้องปรับคอนทราสต์ให้ตรงกับรูปกลางมากที่สุด
.jpg)
เมื่อรูปตัวอย่างขึ้นมา ให้เข้าหน้าตั้งค่าของจอคอมพิวเตอร์เพื่อปรับคอนทราสต์ให้เหมือนรูปตรงกลางครับ
.jpg)
หน้านี้จะเป็นการปรับ Color Balance เราต้องปรับให้รูปตัวอย่างนี้เป็นสีเทาไล่มา ไม่ติดเหลือง ไม่ติดแดง ไม่ติดเขียว หรือสีอื่นๆ ควรเป็นสีขาวเทาดำ ไล่กันมาแบบนี้ครับ
.jpg)
การปรับ Color Balance จะต้องปรับโดยใช้สีแดง เขียว น้ำเงิน ให้รูปตัวอย่างนั้นเป็นสีเทาครับ ไม่ติดสีอื่น
.jpg)
เมื่อตั้งค่าเสร็จ เราสามารถดูหน้าจอก่อนและหลังการ Calibrate สีจอได้ด้วยครับ เท่านี้ก็เสร็จสิ้นกระบวนการแล้วครับ
เทสสีหน้าจอ ทำได้ง่าย มือใหม่ก็ทำได้
เทสสีหน้าจอเพื่อมองหา Dead Pixel และปรับสีหน้าจอนั่นทำได้ง่าย ทางเราแนะนำการหา Dead Pixel ตั้งแต่ครั้งแรกที่ได้จอคอมพิวเตอร์ใหม่ หรือจออื่นๆ ก็มีโอกาสเป็นได้ ไม่ว่าจะเป็น จอคอมพิวเตอร์ จอโน๊ตบุ๊ค จอสมาร์ตโฟน และจอแท็บเล็ตครับ หากเราพบความเสียหายนี้ได้เร็ว จะได้ส่งเครมได้ทันก่อนหมดประกันนั่นเอง ส่วนใครที่รู้สึกว่าจอคอมให้สีไม่เหมือนเดิม เพี้ยน หรือสายงานที่ต้องการความเที่ยงตรงของสี อยาก Calibrate สีจอเบื้องต้น เราก็มีวิธีมาให้แล้วครับ ไม่ต้องโหลดโปรแกรมเสริมเพิ่มเติมเลยครับ สามารถทำได้ทันที
หากใครกำลังมองหาจอคอมพิวเตอร์ที่ได้มาตรฐาน ไม่ว่าจะจอคอมทำงาน จอคอมเกมมิ่ง หรือจอคอมเฉพาะทางที่ให้สีสันที่เที่ยงตรง คมชัด ที่ Mercular เรามีสินค้าให้เลือกมากมาย คัดสรรจากแบรนด์ชั้นนำ สินค้าคุณภาพ การรับประกันหลังการขายหายห่วงครับ