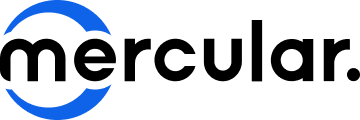FPS คืออะไร? พร้อมแนะนำ 6 โปรแกรม ดู FPS บนคอมพิวเตอร์ อัพเดทปี 2024
Share
25 ม.ค. 2566
.jpg)
แม้ว่าอาจจะไม่ได้ใช้งานสำหรับคนที่ใช้จอมอนิเตอร์ทำงานหรือดูหนัง แต่สำหรับเหล่าเกมเมอร์นั้นการเลือกใช้จอที่มีค่า FPS หรือ Frame rate ที่พอดีกับเกมที่กำลังเล่นนั้นก็ถือว่าเป็นอีกสิ่งหนึ่งที่จะทำให้ตัวภาพนั้นสามารถถ่ายทอดมาได้อย่างไหลลื่น ทำให้ไม่มีการกระตุกเกิดขึ้นบนหน้าจอ ทำให้สามารถเล่นเกมได้อย่างไม่หงุดหงิด ซึ่งเหล่าเกมเมอร์ก็คงอยากจะทราบวิธีในการตรวจสอบ Frame rate ของเครื่องตัวเอง เพื่อที่คอยตรวจสอบการเพิ่มขึ้นหรือลดลงของ Frame rate ในหน้าจอเกมตลอดเวลา ซึ่งก่อนจะไปดูว่า โปรแกรม FPS ที่จะมาแนะนำนั้นมีโปรแกรมอะไรบ้าง ไปทบทวนกันก่อนดีกว่าว่า FPS คืออะไร
FPS คืออะไร?
สำหรับ FPS หรือชื่อเต็มว่า Frame per second คือ ภาพต่อวินาที ซึ่งเป็นหน่วยวัดการจัดเก็บภาพสำหรับกล้องถ่ายภาพดิจิทัล, จำนวนการบันทึกภาพของภาพเคลื่อนไหวในกล้องวิดีโอ หรือจำนวนภาพที่แสดงได้ของหน่วยแสดงผลต่าง ๆ เช่น ภาพการเคลื่อนไหวในเกมหรือภาพแอนิเมชัน ซึ่งหากมีจำนวนค่าที่สูงขึ้นจะทำให้ภาพเคลื่อนไหวที่ได้มีความต่อเนื่อง และสวยงาม ไม่ทำให้ภาพนั้นเกิดการกระตุก เรียกว่าเป็นการเล่นภาพได้อย่างสมูท โดยแต่ละอุตสาหกรรมสิ่งบันเทิงที่ต้องอาศัยเรื่องของ Frame rate นั้นก็สามารถแบ่งค่าได้ตามนี้
ในวงการภาพยนต์ จะใช้อัตรา Frame rate อยู่ที่ 24 เฟรม/วินาที
ส่วนของโทรทัศน์ระบบ Pal ใช้ Frame rate อยู่ที่ 25 เฟรม/วินาที
ในขณะที่โทรทัศน์ระบบ NTSC ใช้ Frame rate อยู่ที่ 30 เฟรม/วินาที
ของกล้องวงจรปิด จะใช้ Frame rate อยู่ที่ 25 หรือ 30 หรือมากกว่า นั้นแล้วแต่รุ่นของกล้อง
และวงการเกม อัตรา Frame rate สำหรับความคมชัดระดับ HD (720p) จะอยู่ที่ 60 เฟรม/วินาที
ซึ่งแน่นอนว่าถ้าตัวภาพของเกมที่เล่นนั้นมีอัตรา Frame rate ที่สูง ภาพในเกมก็ยิ่งถ่ายทอดออกมาได้อย่างสมจริง สวยงาม และลื่นไหลจนยากที่จะถอนสายตาเลยล่ะครับ เพราะฉะนั้นเหล่าเกมเมอร์จึงเลือกใช้หน้าจอที่มอบค่า Frame rate ที่สูง รวมถึงมีการเช็คของ Frame rate อยู่ตลอดเวลา ซึ่งใครก็ตามที่อยากจะลองหาโปรแกรมตรวจเช็ค Frame rate หรือค่า FPS บนหน้าจอขณะที่กำลังเล่นเกมอยู่นั้น Mercular ก็ได้รวบรวมโปรแกรมที่น่าสนใจและโหลดมาใช้งานได้อย่างฟรี ๆ มาให้ทุกคนได้ลองไปโหลดมาใช้งานกันครับ จะมีโปรแกรมอะไรบ้างนั้น ไปดูกันเลย
6 โปรแกรม ดู FPS บนคอมพิวเตอร์
1. Geforce Experience
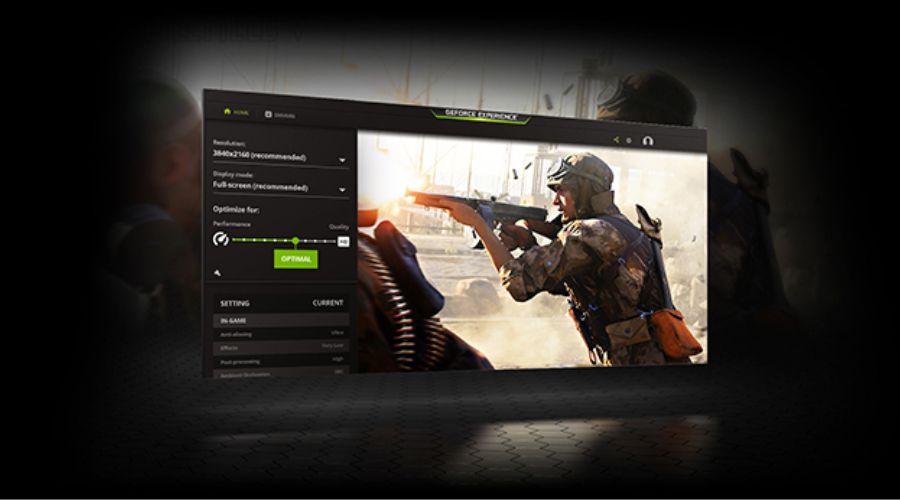
สำหรับโปรแกรมแรกอย่าง Geforce Experience ถือว่าเป็นโปรแกรมเฉพาะตัว สามารถใช้งานได้กับอุปกรณ์ที่ใช้การ์ดจอ NVIDIA Geforce จากค่ายเขียวเท่านั้นครับ ใครที่มีการ์ดจอจากค่ายเขียวนั้นควรติดตั้งโปรแกรมนี้เอาไว้เป็นอย่างมาก เพราะนอกจากจะช่วยเพิ่มประสิทธิภาพในการตั้งค่าเกมต่าง ๆ ให้เหมาะสมกับฮาร์ดแวร์เพื่อดึงประสิทธิภาพของเกมออกมาให้มากที่สุดแล้ว ก็ยังมาพร้อมกับความสามารถในการจับภาพ แชร์วิดีโอ หรือสตรีมร่วมกับผู้อื่นโดยที่ไม่เป็นการเปลืองทรัพยากรภายในตัวเครื่องอีกด้วย ทำให้การเล่นเกมนั้นเป็นไปอย่างลื่นไหลแบบสุด ๆ นอกจากนี้ยังสามารถตรวจสอบเพื่ออัพเดทไดรเวอร์ของกราฟิกการ์ดให้เป็นเวอร์ชั่นใหม่อยู่เสมอแบบฟรี ๆ ในส่วนของการแสดงผล Frame rate นั้นก็สามารถเลือกจัดวางตำแหน่งในการแสดงผลบนหน้าจอได้ถึง 4 มุมตามต้องการของผู้ใช้งานอีกด้วย
วิธีใช้งาน
- เข้าโปรแกรม NVIDIA Geforce Experience
- เลือก Setting
- เปิดฟีเจอร์ In-game overlay
- เลือก Setting
- และไปที่ HUD layout
- คลิกไปที่ FPS Counter จาก Off เลื่อนไปมุมที่ต้องการ
- กด Back และ Done ก็เป็นอันเรียบร้อย
ดาวน์โหลด https://www.nvidia.com/en-us/geforce/geforce-experience/
รูปภาพจาก : nvidia.com
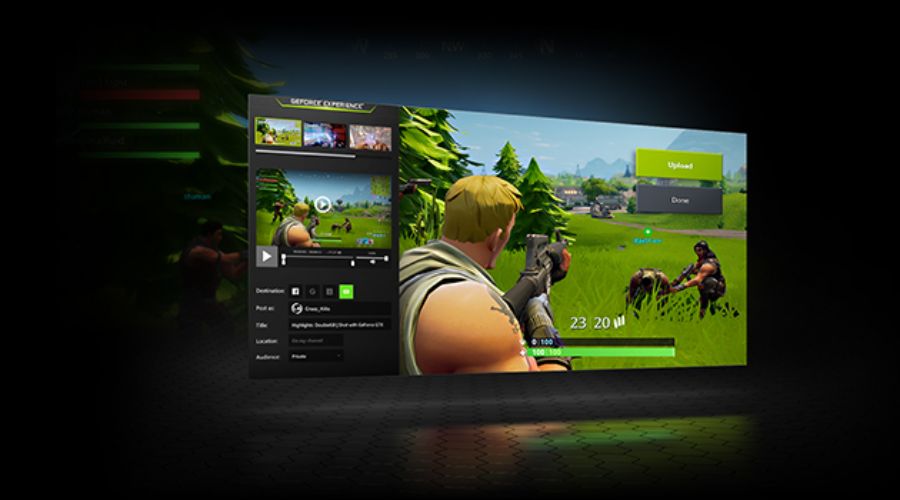
2. Bandicam
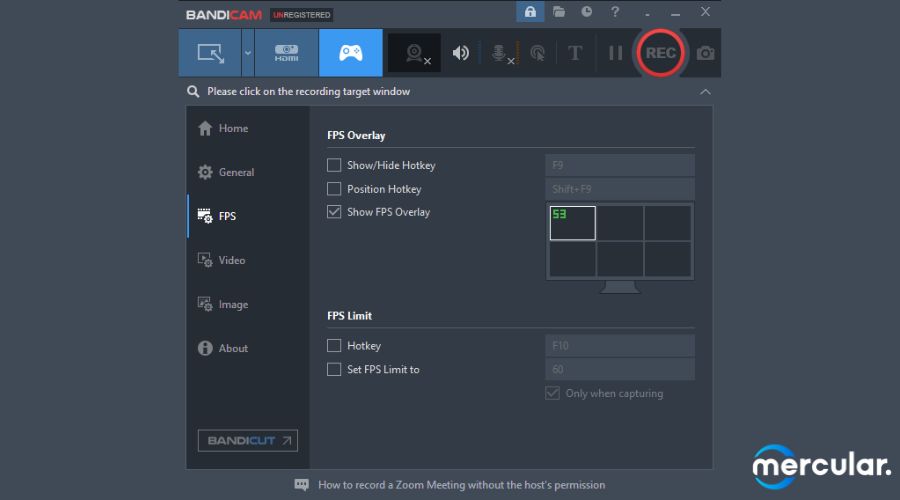
สำหรับโปรแกรมที่สองนั้นถือว่าเป็นโปรแกรมที่เหล่าเกมเมอร์หลายคนน่าจะรู้จักกันเป็นอย่างดี นั่นก็คือโปรแกรม Bandicam โปรแกรมฟรีแวร์สำหรับใช้บันทึกหน้าจอไว้เพื่อดูย้อนหลังในภายหลัง ตัวโปรแกรมนั้นมีการพัฒนาเวอร์ชั่นใหม่ออกมาให้ใช้กันอย่างต่อเนื่อง ซึ่งนอกจากความสามารถในการแคปเจอร์ภาพนิ่งแล้วก็ยังสามารถใช้เป็นโปรแกรมสำหรับเช็ค FPS ที่บริเวณมุมของหน้าจอให้เราดูอีกด้วย ซึ่งค่าที่สามารถเช็คได้นั้นก็ครบครันสำหรับชาวเกมเมอร์เลยล่ะครับ นอกจากนี้ยังใช้งานได้อย่างง่ายดาย ถือว่าเป็นอีกหนึ่งโปรแกรมที่สะดวกเป็นอย่างมาก แต่หากโหลดมาใช้งานแบบฟรีนั้นก็มีข้อจำกัดในการใช้งานอยู่ หากอยากเข้าถึงการใช้งานโปรแกรมอย่างเต็มที่จำเป็นจะต้องจ่ายเงินซื้อเพิ่มครับ
วิธีใช้งาน
- เข้าโปรแกรม Bandicam
- เลือก FPS
- คลิกถูกที่หน้าช่อง Show FPS Overlay
ดาวน์โหลด https://www.bandicam.com/downloads/

3. Fraps
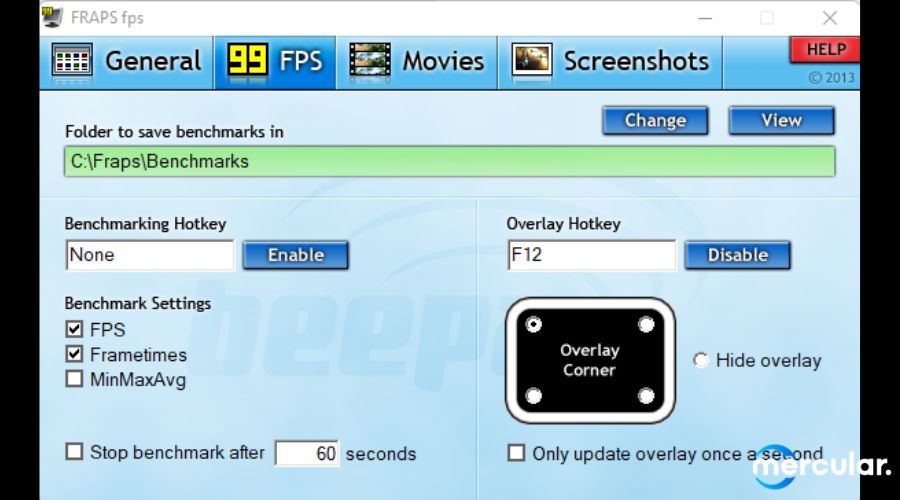
ในส่วนของโปรแกรมที่เรานำมาแนะนำโปรแกรมที่สามอย่าง Fraps นั้นถือว่าเป็นโปรแกรมที่มีขนาดเล็กที่สุด สามารถนำไปใช้บันทึกหน้าจอคอมพิวเตอร์แบบวิดีโอหรือแบบคลิปของผู้ใช้งานเพื่อดูย้อนหลังได้ ไม่เพียงแค่บันทึกหน้าจอแบบวิดีโอเท่านั้น การบันทึกภาพนิ่งก็สามารถทำได้เช่นเดียวกัน และสามารถเรียกดู Frame rate ของเครื่องคอมพิวเตอร์ได้อย่างทันทีหลังจากที่ทำการติดตั้งโปรแกรมลงเครื่องเสร็จแล้ว โดยการเรียกใช้งานนั้นก็ยังง่ายดายอีกด้วย ซึ่งค่า Frame rate นั้นจะถูกแสดงออกเป็นตัวเลขสีเหลืองบริเวณมุมต่าง ๆ ของหน้าจอตามที่เรานั้นกำหนด พร้อมกับการรองรับความละเอียดสูงสุดถึง 7680 x 4800 ที่สำคัญยังเป็นฟรีแวร์หรือโปรแกรมฟรีที่ไม่ต้องเสียค่าใช้จ่ายใด ๆ เพิ่มเติมอีกด้วย
วิธีใช้งาน
- เข้าโปรแกรม Fraps
- เลือก FPS
- คลิกถูกที่หน้าช่อง FPS ใน Benchmark Settings
ดาวน์โหลด https://fraps.com/download.php

4. MSI Afterburner

สำหรับตัวที่สี่นั้นคือโปรแกรมยอดฮิตของเหล่าเกมเมอร์ทั้งหลายที่เลือกใช้กันนั่นก็คือโปรแกรม MSI Afterburner ซึ่งถือว่าเป็นหนึ่งในโปรแกรมดู FPS สารพัดประโยชน์ ที่สามารถตรวจสอบการทำงานของฮาร์ดแวร์ภายในเครื่องคอมพิวเตอร์ขณะเล่นเกมได้อย่างหลากหลาย รวมไปถึงการโอเวอร์คล็อกการ์ดจอของผู้ใช้งาน โดยใช้การแสดงผลแบบ OSD (On-Screen Display) บนหน้าจอโปรแกรมนั้นทันที โดยโปรแกรมตัวนี้นั้นจะต้องลงควบคู่กับโปรแกรม Riva Tuner Statistic Server เพื่อความสมบูรณ์ในการใช้งาน ซึ่งโปรแกรมนี้นั้นมีจุดเด่นอยู่ที่การปรับแต่งที่หลากหลาย สามารถตั้งค่าได้อย่างอิสระ รวมถึงการโชว์ข้อมูล Frame rate ที่ให้เราตกแต่งได้มากมาย โดยผู้ใช้งานใหม่ที่ใช้งานไม่ค่อยข้องนั้นอาจจะมีมึนงงสักเล็กน้อย แต่เมื่อสามารถใช้งานได้อย่างคล่องแคล่วแล้ว การตกแต่งอย่างอิสระของโปรแกรมนี้จะทำให้คุณนั้นสนุกสนานกับตัวโปรแกรมมากยิ่งขึ้นไปอีกครับ
วิธีใช้งาน
- เข้าโปรแกรม MSI Afterburner
- กดปุ่ม Setting รูปฟันเฟือง
- เลือก Monitoring
- เลื่อนเมาส์มาที่ Framerate
- คลิกถูกข้างหน้า
- กด Apply และ OK ค่า FPS จะโชว์อยู่มุมบนซ้ายจอตอนเข้าเกมครับ
ดาวน์โหลด https://www.msi.com/Landing/afterburner

5. Radeon Pro
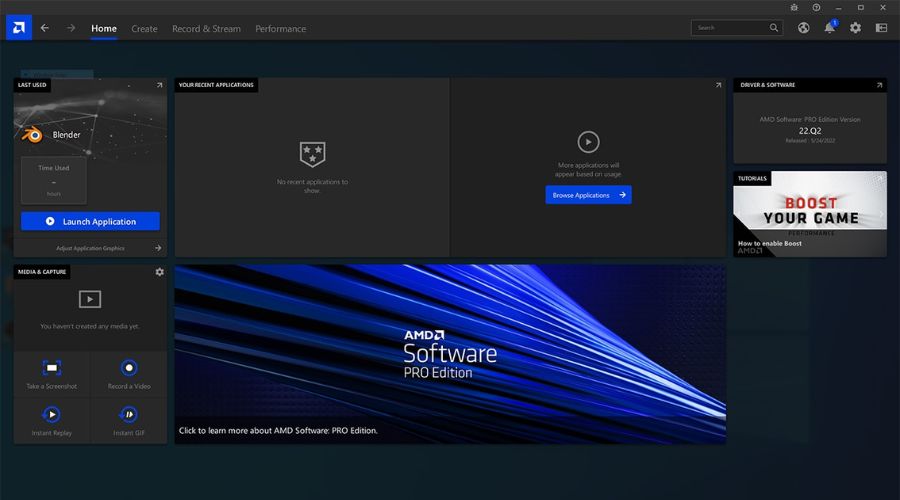
ส่วนโปรแกมที่ห้าอย่าง Radeon Pro นั้นเป็นโปรแกรมฟรีแวร์สำหรับอุปกรณ์ ไม่ว่าจะเป็นคอมพิวเตอร์หรือแล็ปท็อปที่ใช้การ์ดจอจากแบรนด์ AMD Radeon หรือที่เรียกกันสั้น ๆ ว่าค่ายแดงเท่านั้น มาพร้อมกับความสามารถที่ทำได้คือการปรับแต่งกราฟิกให้เข้ากับฮาร์ดแวร์ภายในเครื่องเพื่อให้สามารถแสดงประสิทธิภาพของเครื่องออกมาได้อย่างสูงที่สุด รวมไปถึงการดูค่า FPS ต่าง ๆ ภายในตัวเกมแบบ On-Screen Display มาพร้อมกับเหล่าฟีเจอร์เสริมเด็ด ๆ เพิ่มเติมอีกมากมายภายในโปรแกรม เพื่อช่วยอำนวยความสะดวกในการเล่นเกมให้แก่ผู้ใช้กราฟิกการ์ดจากค่ายนี้ได้เป็นอย่างดี
วิธีใช้งาน
- เข้าโปรแกรม Radeon Pro
- กดปุ่ม Setting รูปเฟือง
- เข้าไปที่หน้า General
- คลิก Enabled Show Matrics Overlay หลังจากนั้นเมื่อทำการเข้าเกมก็จะมีตัวเลขแสดงค่า FPS ขึ้นมาให้บนบริเวณหน้าจอครับ
ดาวน์โหลด https://www.amd.com/en/technologies/radeon-pro-software
รูปภาพจาก : amd.com
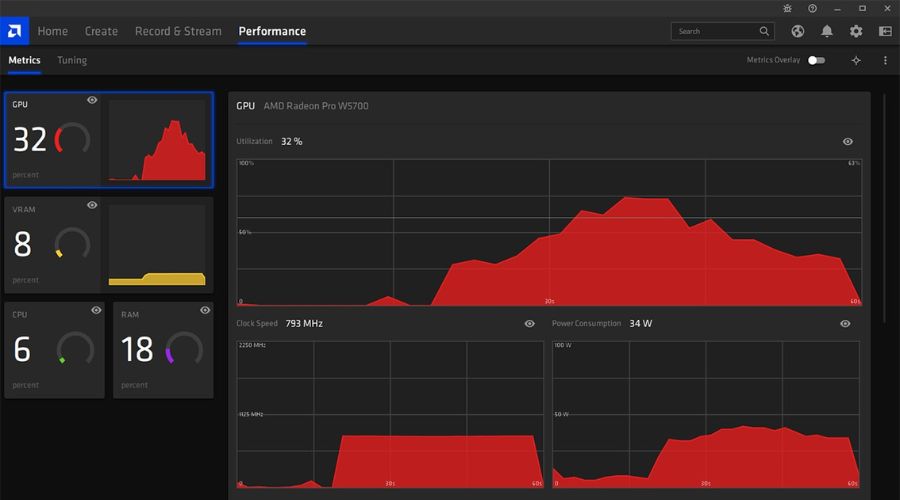
6. Steam
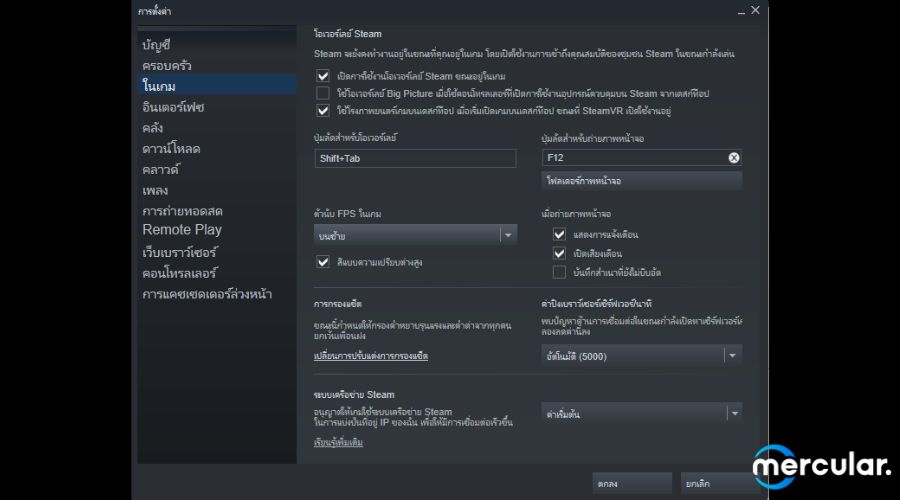
และก็มาถึงโปรแกรมสุดท้ายที่เรานั้นจะแนะนำ ถือว่าเป็นโปรแกรมสามัญประจำเครื่องเลยก็ว่าได้เพราะนี่คือโปรแกรมที่เหล่าเกมเมอร์หลายคนนั้นต้องใช้งาน Steam นั่นเองครับ ซึ่งถือว่าเป็นตัวโปรแกรมสำหรับเล่นเกมที่คนทั่วโลกต่างรู้จัก สามารถซื้อเกมได้จากโปรแกรมนี้และติดตั้งเกมได้ทันที พร้อมกับโปรโมชั่นเด็ด ๆ ที่ขนมาลดราคาเกมรวมทั้ง DLC ตลอดทั้งปี ซึ่งหลายคนนั้นก็อาจจะไม่เคยรู้ว่า เจ้า Steam นั้นสามารถเปิดดูค่า FPS ได้เลย โดยไม่ต้องง้อโปรแกรมอื่น ซึ่งมันจะโชว์ค่า FPS เอาไว้ตามมุมที่เรากำหนด และแสดงด้วยตัวที่เล็ก ไม่เกะกะจอเกมเวลาที่เล่นเกม ใครที่อยากดูค่า FPS ตัวเล็ก ๆ ก็เปิดใช้งานได้ที่โปรแกรมนี้เลย
วิธีใช้งาน
- เข้าโปรแกรม Steam
- เข้าไปที่ การตั้งค่า
- เลือก ตัวนับ FPS ในเกม
- เลือกมุมที่ต้องการโชว์ค่า FPS
- หากอยากให้สีของค่า FPS เป็นสีเขียวให้คลิกช่อง สีแบบความเปรียบต่างสูง แต่หากไม่คลิกนั้นค่า FPS จะโชว์เป็นสีขาวครับ
ดาวน์โหลด https://store.steampowered.com/

*หมายเหตุ การเข้าสู่หน้าจอตั้งค่าของแต่ละโปรแกรมอาจแตกต่างกันไป ตามเวอร์ชั่นของซอฟต์แวร์นั้น ๆ
อันที่จริงแล้ว โปรแกรมดู FPS ของเครื่องคอมพิวเตอร์นั้นยังมีอีกมากมาย ไม่ได้มีแค่ที่ยกตัวอย่างมาให้เพียงเท่านั้น ส่วนใหญ่แล้วความสามารถในการเช็ค FPS นั้นจะเป็นฟีเจอร์เสริมที่ติดตั้งมาพร้อมกับโปรแกรมนั้น ๆ มากกว่า ความยากในการใช้งาน, คุณสมบัติ รวมไปถึงข้อจำกัดของแต่ละโปรแกรมก็แตกต่างกันออกไปอีกด้วยครับ ใครที่ถนัดโปรแกรมไหนหรืออยากลองใช้งานโปรแกรมอื่น ๆ ที่นอกเหนือจากนี้ ก็สามารถไปหาดาวน์โหลดกันมาใช้งานได้ทั้งแบบฟรีและเสียเงิน ในส่วนของตอนนี้ Mercular.com ก็คงต้องขอกล่าวคำว่า เล่นเกมให้สนุก สวัสดีครับ