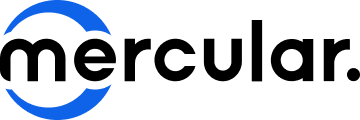แนะนำ 5 จอคอมโค้ง รุ่นไหนดี สเปกเทพ สำหรับเกมเมอร์มือโปร
ทำไมจอภาพ Refresh Rate set ได้ไม่เต็ม Hz หน้าจอ
Share
2 พ.ย. 2566

เรียกได้ว่าเป็นปัญหาที่หลาย ๆ คนมักจะต้องเป็นกัน เวลาที่ซื้อจอมาใหม่ ตั้งใจจะอัปเกรดหน้าจอจากเดิม 60Hz ไปเป็นค่าที่สูงกว่า แต่พอเชื่อมต่อกับจอใหม่กลับยังใช้งาน Refresh Rate ได้ค่าเท่าเดิม ใครที่ประสบปัญหานี้อยู่ หายห่วงได้เลยเพราะวันนี้พวกเรา Mercular.com จะมาตอบปัญหา ทำไมจอภาพ Refresh Rate set ได้ไม่เต็ม Hz หน้าจอ ของคุณกัน บอกได้เลยว่าทำตามได้ง่าย ๆ แก้ปัญหาด้วยตัวเองแบบไม่ต้องพึ่งช่าง จะมีวิธีทำอย่างไร ไปดูกันเลย
วิธีเช็ค Refresh Rate ที่ใช้อยู่
อย่างแรกเราก็ต้องตรวจสอบให้มั่นใจกันก่อนว่าหน้าจอมอนิเตอร์ที่เราใช้อยู่นั้นสามารถมอบ Refresh Rate ได้สูงสุดที่เท่าไหร่และตอนนี้เรากำลังใช้อยู่ที่เท่าไหร่ ซึ่งวิธีในการเช็คนั้นก็ทำได้ง่ายมากๆ สามารถด้วยตัวเอง โดยจะมีอยู่ด้วยกัน 3 วิธีดังนี้ครับ
1.ตรวจสอบใน Advanced Display Setting
- คลิกขวาที่หน้า Desktop เลือก Display Setting
- เลื่อนลงมาด้านล่าง เลือก Advanced Display Setting
- ช่องด้านบนให้ เลือกรุ่นจอที่เราต้องการจะตรวจสอบ
- ดูข้อมูลใน Display Information จะเห็นค่า Refresh Rate (Hz) ที่ใช้งานในขณะนี้ ข้าง ๆ Resolution ที่ทำได้
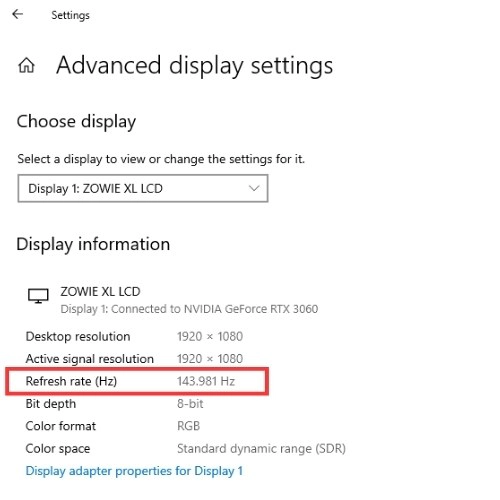
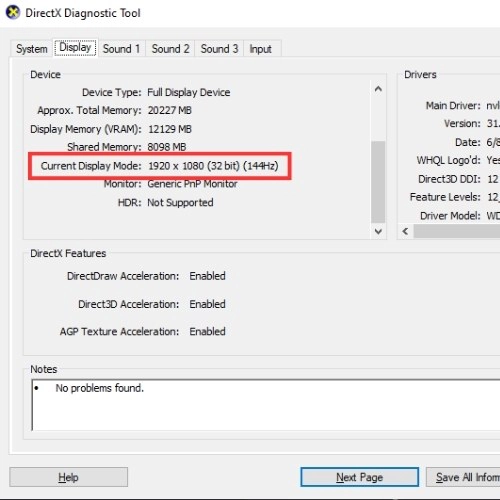
2.ตรวจสอบด้วย DirectX Diagnostic Tool
- เปิดหน้าต่าง Run ด้วย ปุ่ม Window + R
- พิมพ์คำว่า dxdiag กด OK
- เลือก Display
- สังเกตตรง Device
- ค่า Refresh Rate ขณะนี้จะอยู่ในวงเล็บ ตรง Current Display Mode
3.เช็คผ่านเว็บไซต์ตรวจสอบคุณภาพจอ (ง่ายที่สุด)
เปิดเว็บ Browser คู่ใจของคุณและเข้าไปที่ Blur Buster’s UFO Test ที่เป็นเว็บไซต์ในการตรวจสอบคุณภาพหน้าจอที่ได้รับการยอมรับ สามารถเช็คประสิทธิภาพจอเราได้อย่างหลากหลายไม่ว่า อาการหน้าจอหลอน ความเบลอของหน้าจอ และใช่ครับ สามารถเช็ค Refresh Rate ของเราได้ด้วย
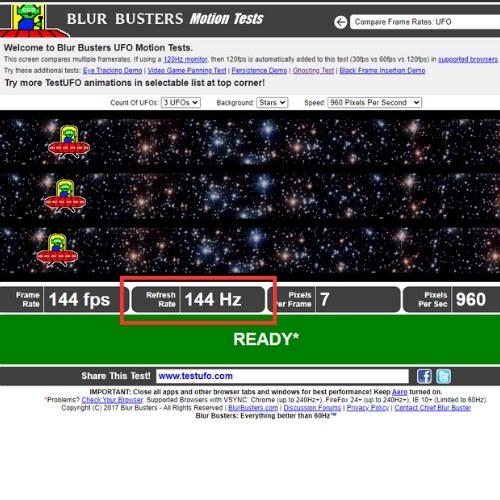
ทำไมจอภาพ Refresh Rate set ได้ไม่เต็ม Hz หน้าจอ
ถ้าหากตรวจเช็คดูแล้วพบว่า Refresh Rate ที่เราใช้อยู่นั้นไม่ตรงกับสเปกของจอมอนิเตอร์เราจริง ๆ ก็อย่าพึ่งกังวลว่า “เห้ย จอที่ซื้อมาใหม่นั้นมีปัญหาหรือเปล่า” ทำใจให้ร่ม ๆ เพราะพวกเรามีวิธีการแก้ไขปัญหามาให้คุณแล้วด้วย 2 วิธีหลัก ๆ ดังนี้
1.ไม่ได้ตั้งค่าให้ใช้งาน Refresh Rate สูงสุด
สาเหตุหลักที่หลาย ๆ คนเป็นกันคือ หลังจากเปลี่ยนเป็นจอใหม่แล้วก็ใช้งานทันที ไม่ได้ตั้งค่า Refresh Rate ใหม่ ทำให้คอมพิวเตอร์ยังใช้งานค่าเดิมอยู่ ซึ่งวิธีการตั้งค่านั้นก็ทำได้ง่ายเหมือนตอนเช็ค Refresh Rate ที่ใช้อยู่เลยคือ ไปตั้งค่าใน Advanced Display Setting ทำได้ ดังนี้
- คลิกขวาที่หน้า Desktop เลือก Display Setting
- เลื่อนลงมาด้านล่าง เลือก Advanced Display Setting
- ช่องด้านบนให้ เลือกรุ่นจอที่เราจะใช้งาน
- และเลือกอัตรารีเฟรชที่เราต้องการ ตรงช่อง Refresh Rate ด้านล่างได้เลย
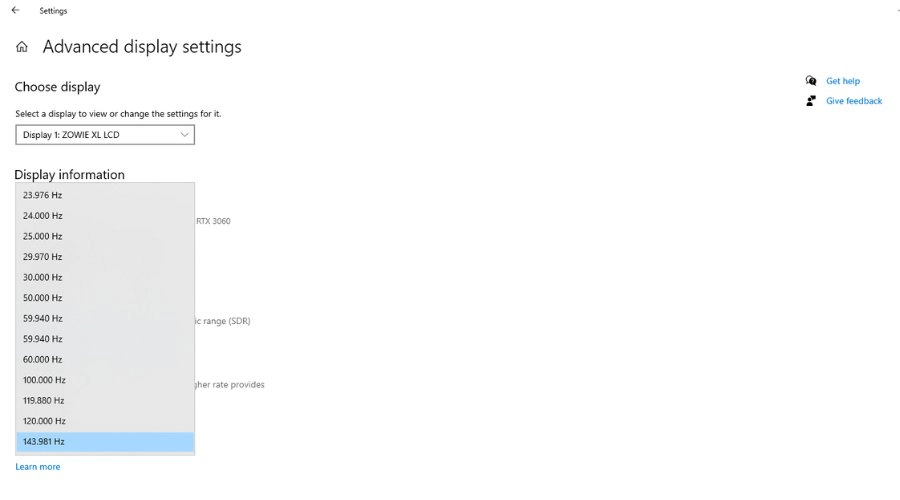
2.สายและเวอร์ชันของพอร์ตที่ใช้เชื่อมต่อไม่รองรับ
ถ้าหากทำตามวิธีแรกแล้วไม่พบตัวเลือก Refresh Rate อื่น ๆ เลย แสดงว่าปัญหาน่าจะอยู่ฮาร์ดแวร์ที่ใช้เชื่อมต่อแล้ว ปัญหาที่พบได้บ่อยคือการเชื่อมต่อที่ใช้นั้นไม่ถูกประเภท ไม่ว่าจะเป็นสายเชื่อมต่อหรือเวอร์ชันพอร์ตเชื่อมต่อจากตัวเครื่องเอง ซึ่งการเชื่อมต่อที่ใช้บ่อยในปัจจุบันได้แก่
- เชื่อมต่อผ่าน HDMI : สำหรับสาย HDMI นั้นเป็นสายที่ใช้งานกันแพร่หลายสุด ๆ เชื่อมต่ออุปกรณ์ได้หลายประเภท ซึ่งก็ต้องมาตรวจสอบให้แน่ใจว่าเครื่องคอมพิวเตอร์ของคุณนั้นมีพอร์ตการเชื่อมต่อ HDMI เวอร์ชัน 2.0 ถึงจะสามารถใช้งานหน้าจอคมชัดระดับ 2K ที่ 144Hz ได้ และต้องเป็น เวอร์ชัน 2.1 เพื่อใช้งานหน้าจอคมชัดระดับ 4K ที่ 120Hz โดยต้องใช้สาย HDMI ประเภทที่รองรับด้วย
- เชื่อมต่อผ่าน DisplayPort : อีกหนึ่งวิธีการเชื่อมต่อหน้าจอที่เป็นที่นิยม ในสมัยนี้สามารถเชื่อมต่อผ่านได้ทั้งพอร์ต DP หรือ USB-C ที่รองรับได้อีกด้วย ซึ่งเวอร์ชันของ DisplayPort ควรเป็น 1.3 ขึ้นไป เพื่อใช้งานหน้าจอคมชัดระดับ 4K ที่ 120Hz หรือจอมอนิเตอร์รายละเอียดระดับ 8K ที่ 60Hz ทั้งนี้หากมีการเชื่อมต่อหลายจอ ความละเอียดที่ได้ก็จะลดลงตามไปด้วย

เมื่อสามารถ set Refresh Rate ของหน้าจอได้ตามต้องการแล้วก็ต้องมั่นใจด้วยนะครับว่า เกมที่เล่นนั้นสามารถรันจำนวนเฟรมได้เทียบเท่ากับ Refresh Rate ของหน้าจอด้วย ไม่งั้นภาพที่ได้ก็จะลื่นไหลเทียบเท่ากับ Frame Rate ภายในเกมที่ทำได้อยู่ดี และนี่คือทั้งหมดของ ทำไมจอภาพ Refresh Rate set ได้ไม่เต็ม Hz หน้าจอ ที่พวกเรานำมาตอบคำถามของเพื่อน ๆ กันในวันนี้ ใครที่อยากได้จอเกมมิ่งตัวใหม่หรือขาดสาย HDMI ที่รองรับอยู่ สามารถเข้ามาเลือกช้อปได้ภายใน Mercular.com ได้เลย พวกเรามีสินค้าคุณภาพ ที่ผ่านการคัดสรรมาอย่างดีรอคุณอยู่ สำหรับวันนี้ต้องขอตัวลาไปก่อน สวัสดีครับ




















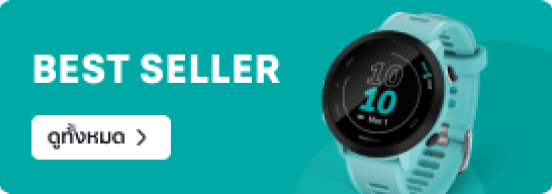











.jpg)
.jpg)