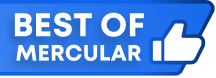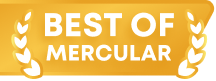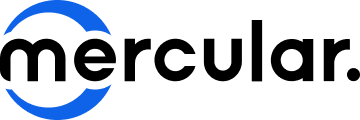4 วิธีแก้ปัญหาเบื้องต้น เมื่อช่อง AUX ของโน๊ตบุ๊คเสีย
รวมวิธีปิดคีย์บอร์ดโน้ตบุ๊กสำหรับ Windows หมดปัญหาปุ่มค้าง ปุ่มลั่น
Share
19 ส.ค. 2565

อาการคีย์บอร์ดปุ่มค้าง ปุ่มรวนต่างๆ นั้นสามารถเกิดขึ้นได้กับคีย์บอร์ดที่ผ่านการใช้มานานแทบทุกรุ่น ซึ่งปัญหาเล็กๆ นี้ถือเป็นเรื่องใหญ่สำหรับคนที่ใช้งานโน้ตบุ๊ก เพราะการจะถอดเปลี่ยนคีย์บอร์ดโน้ตบุ๊กถือเป็นเรื่องใหญ่ และค่าซ่อมค่าอะไหล่เองก็ไม่น้อยๆ เลย และถึงแม้ว่าจะใช้คีย์บอร์ดแยก คีย์บอร์ดเดิมก็ยังทำงานอยู่ดี เพราะฉะนั้นวันนี้ เราจะพาทุกคนไปดูวิธีปิดคีย์บอร์ดโน้ตบุ๊ก สำหรับโน้ตบุ๊ก Windows โดยเฉพาะ ซึ่งจะมีวิธีไหน และต้องทำยังไงบ้าง เรามาดูกันเลย
วิธีปิดคีย์บอร์ดโน้ตบุ๊กสำหรับ Windows
สำหรับวิธีปิดคีย์บอร์ดโน้ตบุ๊กในระบบ Windows นั้นหลักๆ ก็จะมีอยู่ด้วยกัน 3 วิธีด้วย โดยหลักๆ แล้วจะเป็นการลบหรือบล็อกตัวไดรเวอร์ของคีย์บอร์ดโน้ตบุ๊กไม่ให้ทำงานได้ ซึ่งสามารถทำยังไงได้บ้าง เรามาดูวิธีการปิดคีย์บอร์ดในแต่ละวิธีกันดีกว่า
1. ลบตัวไดร์เวอร์ทิ้งแบบเบสิค
สำหรับวิธีแรกนี้ ก็ถือว่าเป็นวิธีปิดคีย์บอร์ดโน้ตบุ๊กที่ง่าย และเบสิคสุดๆ นั่นก็คือการเข้าไปลบหรือปิดตัวไดรเวอร์คีย์บอร์ดจากใน Device Manager ออกไป ทำให้คีย์บอร์ดโน้ตบุ๊กของเราไม่สามารถทำงานได้ ซึ่งสามารถทำได้ตามขั้นตอนนี้เลย
- 1.1 เปิด Device Manager ด้วยการคลิกขวาที่ปุ่ม Start แล้วเลือกหัวข้อดังกล่าว
- 1.2 เลือกหัวข้อ Keyboard แล้วคลิกขวาที่หัวข้อ Standard PS/2 Keyboard
- 1.3 เลือกหัวข้อ Properties แล้วไปที่หน้า Driver
- 1.4 กดที่ปุ่ม Disable Device หรือ Uninstall Device เป็นอันเสร็จสิ้น
แต่ต้องเตือนไว้ก่อนว่า วิธีนี้เป็นวิธีปิดคีย์บอร์ดโน้ตบุ๊กแบบชั่วคราวเท่านั้น เพราะเมื่อคุณเปิดคอมขึ้นมาใหม่ Windows ก็จะทำการเรียกหาแล้วลงตัวไดรเวอร์ใหม่ทุกครั้ง สำหรับที่อยากได้วิธีปิดคีย์บอร์ดโน้ตบุ๊กแบบถาวรละก็ ลองดูวิธีถัดไปได้เลย


2. ปิดคีย์บอร์ดถาวรด้วย Group Policy Editor (gpedit.msc)
วิธีถัดมาก็ถือว่าเป็นวิธีปิดคีย์บอร์ดโน้ตบุ๊กแบบถาวรที่นิยมใช้กัน ก็คือการใช้เครื่องมือ Group Policy Editor หรือ gpedit.msc ในการสั่งไม่ให้ WIndows ในเครื่องของเรานั้นทำการลงไดรเวอร์คีย์บอร์ดใหม่อีกครั้ง ซึ่งต้องบอกก่อนว่าสำหรับใครที่ใช้งานระบบปฏิบัติการณ์แบบ Windows 10 Home อาจจะต้องลำบากหน่อย เพราะ Group Policy Editor จะเปิดให้ใช้งานเฉพาะในเวอร์ชัน Pro และ Enterprise เท่านั้น สำหรับที่ใช้งานเวอร์ชัน Home อยู่ก็อาจจะต้องหาวิธีปิดคีย์บอร์ดโน้ตบุ๊กแบบอื่นดู หรือลองหาวิธีอื่นๆ ในการเปิด Group Policy Editor ดู
- 2.1 เปิด Group Policy Editor ด้วยการพิมพ์ gpedit.msc ในช่องค้นหาหรือ Run
- 2.2 ที่หัวข้อด้านซ้าย คลิกเข้าไปที่ Administrative Templates > System > Device Installation > Device Installation Restrictions
- 2.3 ที่ฝั่งขวามือ คลิกขวาที่ Prevent installation of devices that match any of these device instance IDs แล้วเลือก Edit
- 2.4 กดติกที่ Enabled และกดปุ่ม Show ด้านล่าง
ขั้นตอนต่อจากนี้จะเป็นการนำ Hardware Ids ของคีย์บอร์ดโน้ตบุ๊กมาใส่ใน Group Policy Editor เพื่อไม่ให้ Windows พยายามลงไดรเวอร์คีย์บอร์ดใหม่อีกครั้ง
- 2.5 เปิด Device Manager ขึ้นมา เลือกคีย์บอร์ดของเราแล้วเปิด Properties
- 2.6 เปิดหน้า Details กดที่ Property แล้วเลือก Hardware Ids
- 2.7 Copy บรรทัดแรกในช่อง Value ของหน้า Properties แล้วนำวางในช่อง Value ที่เปิดค้างไว้ในข้อ 2.4
- 2.8 กด OK แล้วทำตามข้อ 1 จากนั้นรีสตาร์ทคอมได้เลย
เท่านี้เราก็จะสามารถปิดการทำงานของคีย์บอร์ด และไม่ต้องกังวลว่า Windows จะลงไดรเวอร์ให้เองแล้ว แต่ถ้าทำตามขั้นตอนนี้แล้วยังไม่สามารถปิดคีย์บอร์ดได้ ให้ลองใช้ค่า Value อื่นมาใส่ดู ส่วนถ้าต้องการจะเปลี่ยนให้คีย์บอร์ดโน้ตบุ๊กของเรากลับมาทำงาน ก็ให้เปลี่ยนมาติกที่ Not Configured แทน Enabled แล้วรีบูทคอมใหม่ ก็เป็นที่เรียบร้อย

3. เปลี่ยนไดรเวอร์ ให้คีย์บอร์ดไม่ทำงาน
สำหรับวิธีปิดคีย์บอร์ดโน้ตบุ๊กข้อนี้ ถือค่อนข้างมีความเสี่ยงในการใช้และไม่ค่อยมีใครอยากจะแนะนำนัก แต่ถ้าคุณลองใช้วิธีปิดคีย์บอร์ดโน้ตบุ๊กทั้งสองข้อแล้วยังไม่หาย วิธีนี้ก็อาจจะเป็นทางเลือกสุดท้ายแล้วก็ได้ ซึ่งขั้นตอนนี้ จะเป็นการเปลี่ยนไดรเวอร์ของตัวคีย์บอร์ดโน้ตบุ๊กเป็นไดรเวอร์ตัวอื่นที่ไม่ได้เกี่ยวข้องกัน ทำให้คีย์บอร์ดได้สามารถทำงานได้
- 3.1 เปิด Device Manager คลิกขวาที่คีย์บอร์ดที่เราต้องการปิด (Standard PS/2 Keyboard) แล้วเลือก Update Driver
- 3.2 ในหน้าต่าง Update Driver เลือก Browse my computer for driver software
- 3.3 เลือก Let me pick from a list of available drivers on my computer
- 3.4 กดติกที่ช่อง Show compatible hardware ออก
- 3.5 ที่ช่องด้านฝั่งซ้าย - ขวา นั้น ฝั่งซ้ายให้เลือกชื่อ manufacturer ที่ไม่เกี่ยวกับคีย์บอร์ดของเรา แล้วเลือก Model คีย์บอร์ดที่ต้องการ
- 3.6 กด Yes เพื่อยืนยันการใช้งานไดรเวอร์ รอจนไดรเวอร์ติดตั้งเสร็จ แล้วกด Close ปิดหน้าต่าง
- 3.7 จะมีหน้าต่างแจ้งเตือนการรีสตาร์ทขึ้นมา ให้กด Yes เพื่อรีสตาร์ท เป็นอันเสร็จสิ้น
และถ้าเกิดว่าเราอยากจะกลับมาใช้งานคีย์บอร์ดอีกครั้ง ก็แค่ทำตามข้อ 3.1 -3.2 แล้วกด Search automatically for drivers เพื่อให้ Windows ติดตั้งไดรเวอร์แบบอัตโนมัติแทน และสิ่งที่ควรระวังสำหรับวิธีนี้ ก็คือการที่ไดรเวอร์ของ Touchpad ในโน้ตบุ๊กบางรุ่นใช้ไดรเวอร์ตัวเดียวกับคีย์บอร์ด ทำให้ไม่สามารถใช้งานได้ทั้งคู่ และอาจทำให้เกิด Bluescreen และความเสียหายอื่นๆ ได้อีกด้วย

นอกจากวิธีที่นำมาให้อ่านแล้ว เรายังสามารถใช้วิธีปิดคีย์บอร์ดโน้ตบุ๊กได้จากโปรแกรม Third-party อื่นๆ ได้อีกด้วย ซึ่งส่วนใหญ่ก็จะใช้วิธีที่ใกล้เคียงกับ 3 วิธีด้านบนนี้ และถ้าลองปิดคีย์บอร์ดแล้วผลยังไง ก็อย่างลืมบอกกันด้วยละ สุดท้ายนี้สำหรับใครที่กำลังมองหาคอมพิวเตอร์ โน้ตบุ๊ก จอคอมหรือฮาร์ดแวร์ของแท้ คุณภาพเยี่ยมอยู่ละก็ ลองแวะเข้ามาที่หน้าหมวดหมู่ คอมพิวเตอร์และโน้ตบุ๊ก ของทางเราดูได้เลย ส่วนบทความหน้าจะมีอะไรที่น่าสนใจอีกบ้าง รอติดตามกันได้เลย






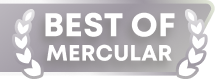

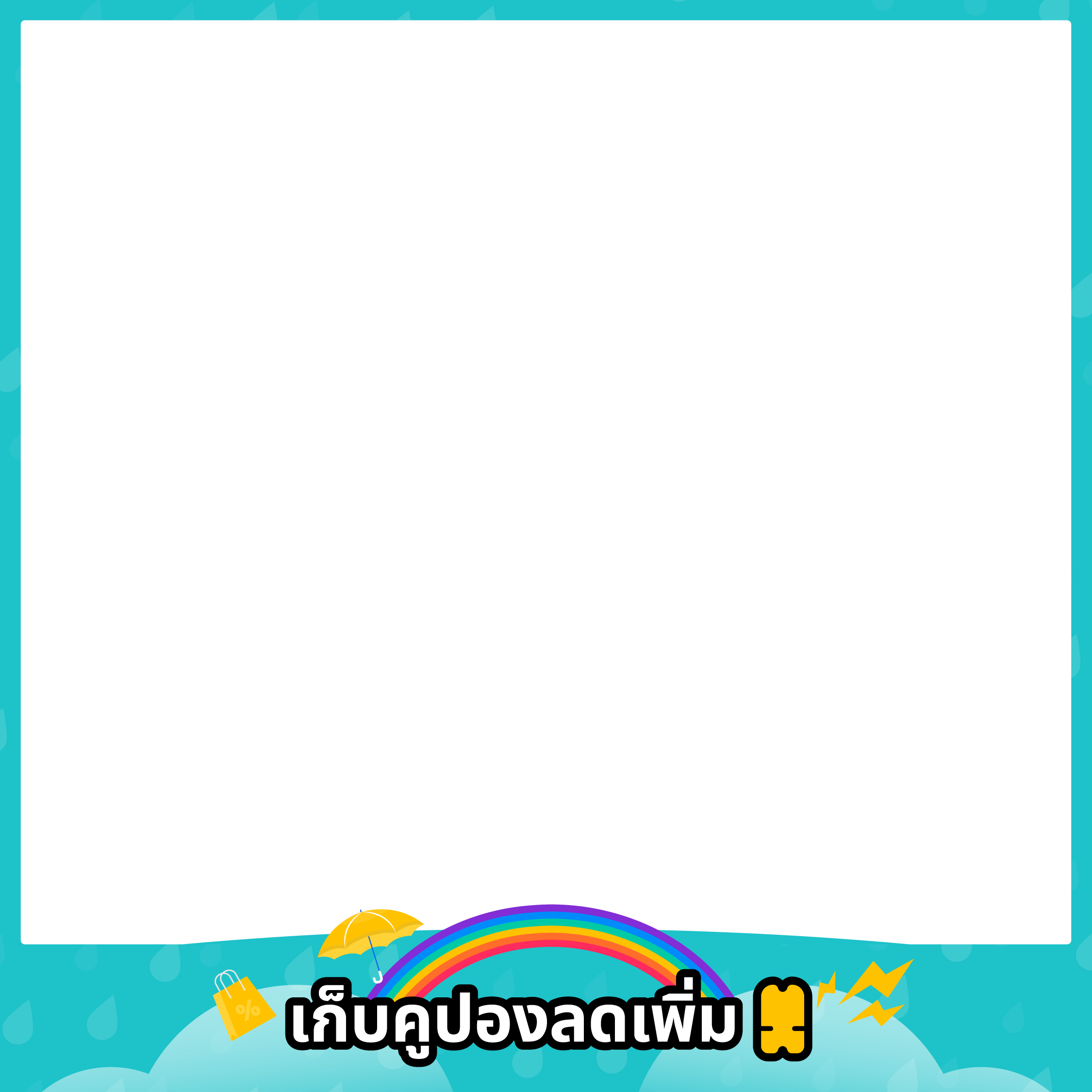















.jpg)